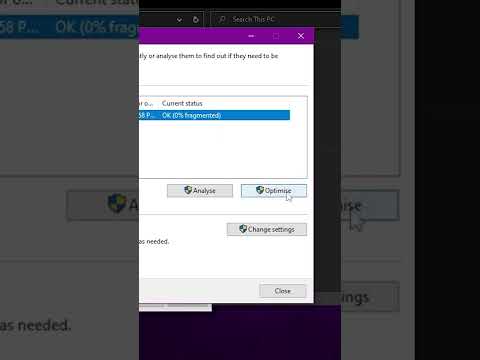Jos haluat muuttaa, kuinka kauan Mac -tietokoneesi pyytää salasanaa, valitse Omenavalikko → Järjestelmäasetukset → Suojaus ja yksityisyys → valitse Vaadi salasana -valikko ja valitse uusi aika.
Askeleet
Osa 1/2: Salasanan aikarajan asettaminen

Vaihe 1. Napsauta Omenavalikko
Tämä on näytön vasemmassa yläkulmassa.

Vaihe 2. Napsauta "Järjestelmäasetukset
" Jos Järjestelmäasetukset -päävalikko ei tule näkyviin, napsauta "Näytä kaikki" ikkunan yläosassa. Tämä näyttää ruudukolta, jossa on 12 pistettä.

Vaihe 3. Napsauta "Suojaus ja yksityisyys"
" Tämä on vaihtoehtojen ylärivillä.

Vaihe 4. Napsauta vasemmassa alakulmassa olevaa riippulukon painiketta

Vaihe 5. Kirjoita käyttäjän salasana

Vaihe 6. Valitse Vaadi salasana -valintaruutu
" Kun tämä on käytössä, voit asettaa ajan, jonka kuluttua salasana vaaditaan, kun tietokone siirtyy lepotilaan tai käynnistää näytönsäästäjän. Jos et halua, että sinulta kysytään salasanaasi, kun tietokone siirtyy lepotilaan tai näytönsäästäjään, poista tämän valintaruudun valinta.

Vaihe 7. Napsauta avattavaa valikkoa "Vaadi salasana" -kohdan jälkeen

Vaihe 8. Napsauta aikaa, jonka haluat käyttää
Tietokone odottaa tämän ajan nukkumisen tai näytönsäästäjän ottamisen jälkeen, kunnes se pyytää salasanaasi uudelleen.
Osa 2/2: Näytönsäästäjän ja uniaikojen säätäminen

Vaihe 1. Napsauta "Näytä kaikki" -painiketta ikkunan yläosassa
Tämä palauttaa sinut Järjestelmäasetukset -valikkoon, jossa voit muuttaa tietokoneen nukkumaanmenoaikaa tai ottaa näytönsäästäjän käyttöön.

Vaihe 2. Napsauta "Työpöytä ja näytönsäästäjä" -vaihtoehtoa

Vaihe 3. Napsauta "Näytönsäästäjä" -välilehteä

Vaihe 4. Napsauta "Aloita jälkeen" -valikkoa

Vaihe 5. Napsauta näytönsäästäjän käynnistymisaikaa
Jos et halua näytönsäästäjää, valitse Ei koskaan. Tietokone pyytää salasanaa, kun näytönsäästäjä on aktivoitu.

Vaihe 6. Napsauta "Näytä kaikki" -painiketta
Nyt muutat aikaa, kunnes tietokone nukkuu.

Vaihe 7. Napsauta "Energiansäästö" -vaihtoehtoa

Vaihe 8. Napsauta ja vedä "Tietokoneen lepotila" -liukusäädintä
Tietokone nukkuu tämän käyttämättömyyden jälkeen. Sinulta kysytään salasanaasi niin kauan sen jälkeen sen mukaan, mitä olet aiemmin määrittänyt Suojaus ja yksityisyys -valikossa.