Roskapostit (tai "roskapostit") ovat väistämätön osa mitä tahansa sähköpostipalvelua. Vaikka nykyajan Internet-tiedonkeruu tekee mahdottomaksi poistaa roskapostin kokonaan sähköpostipalveluntarjoajalta, voit nopeasti luokitella ja poistaa roskapostit-ja estää niiden lähettäjät-suosituimmissa sähköpostipalveluissa, kuten Gmail, Yahoo ja Outlook.
Askeleet
Tapa 1 /3: Roskapostin estäminen Gmailissa

Vaihe 1. Avaa Gmail

Vaihe 2. Kirjaudu Gmailiin, jos et ole jo kirjautunut sisään
Tarvitset jo olemassa olevan Gmail -tilin.

Vaihe 3. Harkitse roskapostisi lähettäjän estämistä
Jos olet yrittänyt merkitä sähköpostit roskapostiksi, mutta saat niitä edelleen yhdestä pysyvästä lähteestä, voit estää lähettäjän suodattamasta tulevat sähköpostit.

Vaihe 4. Valitse sähköposti, jonka kirjoittaja haluat estää

Vaihe 5. Napsauta alaspäin osoittavaa nuolta "Vastaa" -painikkeen vieressä
Tämä kysyy avattavaa valikkoa.
Android-alustoilla alaspäin osoittava nuoli korvataan kolmella pisteellä pystyviivalla

Vaihe 6. Napsauta avattavasta valikosta "Estä [lähettäjä]"
Tämä estää kyseistä sähköpostiosoitetta lähettämästä sinulle mitään tulevaisuudessa.
Sanan lähettäjä korvaa sanan "lähettäjä"

Vaihe 7. Palaa postilaatikkoosi
Voit edelleen estää roskapostin merkitsemällä sen roskapostiksi.

Vaihe 8. Napsauta roskapostiksi katsomiesi sähköpostien vasemmassa reunassa olevaa ruutua
Tämä valitsee sähköpostin. Jos valitset useita sähköpostiviestejä, varmista, että ne ovat pysyneet valittuna ennen kuin jatkat.

Vaihe 9. Napsauta "Ilmoita roskapostista" -painiketta
Tämä painike muistuttaa kahdeksankulmaa, jonka keskellä on huutomerkki.

Vaihe 10. Napsauta "Roskaposti" -välilehteä
Tämä on samassa valikossa kuin Saapuneet -välilehti. Saatat joutua napsauttamaan Lisää tunnisteita Saapuneet -valikon alareunassa näyttääksesi Roskaposti -vaihtoehdon.

Vaihe 11. Napsauta "Valitse" -ruutua postilaatikkosi vasemmassa yläkulmassa
Tämä valitsee roskapostikansion kaikki roskapostit.

Vaihe 12. Poista kaikki roskapostit napsauttamalla Poista ikuisesti

Vaihe 13. Palaa postilaatikkoosi
Olet estänyt roskapostin lähettämisen Gmailissa!
Tapa 2/3: Roskapostin estäminen Yahoossa

Vaihe 1. Avaa Yahoo

Vaihe 2. Kirjaudu Yahoo -palveluun, jos et ole jo kirjautunut sisään
Tarvitset jo olemassa olevan Yahoo -tilin.

Vaihe 3. Harkitse sähköpostien lähettäjän estämistä
Jos olet yrittänyt merkitä sähköpostit roskapostiksi, mutta saat niitä edelleen yhdestä pysyvästä lähteestä, voit estää lähettäjän suodattamasta tulevat sähköpostit.

Vaihe 4. Valitse sähköposti, jonka kirjoittaja haluat estää
Jos sinulla on useita sähköpostiviestejä samalta lähettäjältä, sinun on valittava vain yksi.

Vaihe 5. Napsauta Lisää -vaihtoehtoa sähköpostiikkunasi yläpuolella olevassa työkalupalkissa
Tämä kysyy avattavaa ikkunaa.

Vaihe 6. Napsauta avattavasta ikkunasta "Estä"
Ponnahdusikkuna, jossa pyydetään vahvistusta, tulee näkyviin.

Vaihe 7. Valitse vahvistusikkunassa Lähetä kaikki tulevat sähköpostit roskapostiksi ja Poista kaikki olemassa olevat sähköpostit
Tämä varmistaa, että kaikki tämän lähettäjän tulevat sähköpostit suodatetaan avuksesi.

Vaihe 8. Napsauta "OK"
Tämä lopettaa estoprosessin.

Vaihe 9. Palaa postilaatikkoosi
Voit edelleen estää roskapostin merkitsemällä sen roskapostiksi.

Vaihe 10. Napsauta roskapostiksi katsomiesi sähköpostien vasemmassa reunassa olevaa ruutua
Tämä valitsee sähköpostin. Jos valitset useita sähköpostiviestejä, varmista, että ne ovat pysyneet valittuna ennen kuin jatkat.

Vaihe 11. Napsauta "Roskaposti" -painiketta merkitäksesi valintasi roskapostiksi
Tämä siirtää ne Roskaposti -kansioon, joka on samassa valikossa kuin Saapuneet -kansio. Voit myös napsauttaa Roskaposti -painikkeen vieressä olevaa nuolta ja valita roskapostityypin (tässä tapauksessa "tietojenkalastelu" tai "hakkeroitu tili") tai merkitä postin virheellisesti toimitetuksi.

Vaihe 12. Avaa Roskaposti -kansio napsauttamalla "Roskaposti" -vaihtoehtoa

Vaihe 13. Valitse roskapostikansion sisältö
Jos sinulla on useita roskapostiviestejä, voit valita ne kaikki napsauttamalla sähköpostiikkunasi vasemmassa yläkulmassa olevaa ruutua.

Vaihe 14. Poista kaikki roskapostikansiot Roskaposti -kansiosta napsauttamalla Poista
Olet onnistuneesti estänyt roskapostin Yahoo!
Tapa 3/3: Roskapostin estäminen Outlookissa

Vaihe 1. Avaa Outlook

Vaihe 2. Kirjaudu Outlookiin, jos et ole jo kirjautunut sisään
Tarvitset jo olemassa olevan Outlook -tilin.

Vaihe 3. Napsauta roskapostiksi katsomiesi sähköpostien vasemmassa reunassa olevaa ruutua
Tämä valitsee sähköpostin. Jos valitset useita sähköpostiviestejä, varmista, että ne ovat pysyneet valittuna ennen kuin jatkat.

Vaihe 4. Napsauta "Junk" -painiketta merkitäksesi valintasi roskapostiksi
Tämä siirtää ne "Roskakori" -kansioon. Voit myös ilmoittaa roskatyypin napsauttamalla "Roska" -painikkeen vieressä olevaa nuolta ("tietojenkalastelu" tai "hakkeroitu tili").

Vaihe 5. Avaa roskapostisi napsauttamalla Roskaposti -vaihtoehtoa
Tämä sijaitsee suoraan Saapuneet-kansion alla näytön vasemman reunan valikossa.

Vaihe 6. Valitse roskapostisi sisältö napsauttamalla "Roskaposti" -kohdan vieressä olevaa ruutua

Vaihe 7. Poista kaikki roskapostiviestit Roskaposti -kansiosta napsauttamalla Poista
Olet onnistuneesti estänyt roskapostin Outlookissa!
Voit myös estää lähettäjät Roskaposti -kansiosta valitsemalla sähköpostin ja napsauttamalla työkalurivin "Estä" -painiketta. Outlook pyytää vahvistusta ennen lähettäjien estämistä
Video - Käyttämällä tätä palvelua joitakin tietoja voidaan jakaa YouTuben kanssa
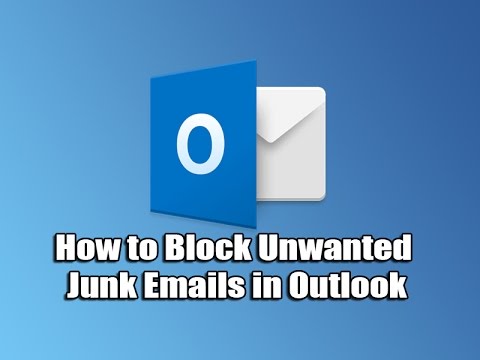
Vinkkejä
- Roskapostit ja roskapostit ovat synonyymejä toisilleen. Roskaposti/roskapostit voivat vaihdella ei -toivotuista pyynnöistä yrityksiin kerätä henkilökohtaisia tietojasi (esim. Luottokortti- tai sosiaaliturvatunnuksia).
- Vaikka mikään sähköpostipalvelu ei ole täysin turvassa vastaanottamasta roskapostia tai roskapostia, merkitsemällä kaikki sen esiintymät sellaisiksi, vähennät merkittävästi ajan myötä saamasi roskapostin määrää.







