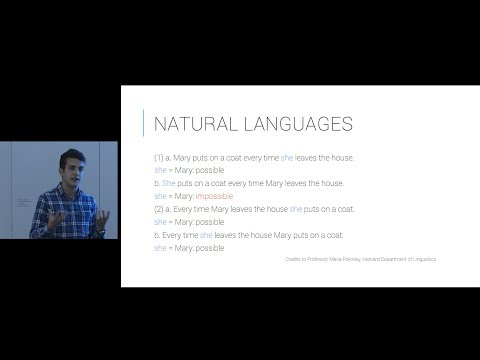Kuvien, videoiden ja muiden tiedostojen lähettäminen sähköpostitse on yksi Gmailin käytetyimmistä ja tärkeimmistä ominaisuuksista. Se voi kuitenkin olla hankala tehtävä niille, jotka eivät ole tottuneet tekemään sitä. Tämä artikkeli opettaa sinulle, kuinka voit lisätä ja lähettää liitteitä sähköpostitse.
Askeleet

Vaihe 1. Etsi liitettävän tiedoston sijainti
Varmista, että olet tallentanut asiakirjan oikein, jos et ole jo tehnyt sitä. Jos tiedostosi on piilotettu syvälle kansioihin, voit kopioida ja liittää ne helpommin saavutettavaan paikkaan, kuten työpöydälle.

Vaihe 2. Kirjoita sähköpostisi
Kun olet vahvistanut tiedoston sijainnin, kirjoita sähköposti, jonka aiot lähettää jollekin. Varmista, että he ymmärtävät kontekstin, jossa tiedosto lähetetään. Jos esimerkiksi lähetät kouluun liittyvän asiakirjan, varmista, että vastaanottaja on tietoinen siitä, että tiedostosi liittyy tiettyyn kouluprojektiin, tehtävään jne. viesti osoittaa, että sen mukana tulee liite.

Vaihe 3. Lisää liite
Sähköpostin käyttöönotossa käytettävän lähetyksen oikealla puolella on paperiliittimen kuvake. Napsauta kuvaketta ja tiedostonvalintanäyttö tulee näkyviin. Koska tiedät jo tiedoston sijainnin, voit navigoida siihen helposti käyttämällä avautuvaa tiedostonvalitsinta. Jos haluat lähettää useita tiedostoja, voit valita ne pitämällä Ctrl-näppäintä painettuna ja valitsemalla tiedostot hiiren kakkospainikkeella, jos ne ovat samassa hakemistossa/kansiossa. Valitse tiedostosi ja napsauta Avaa.

Vaihe 4. Lähetä se
Kun liite on ladattu sähköpostiisi, napsauta Lähetä -painiketta. Olet liittänyt tiedoston sähköpostiviestiin!