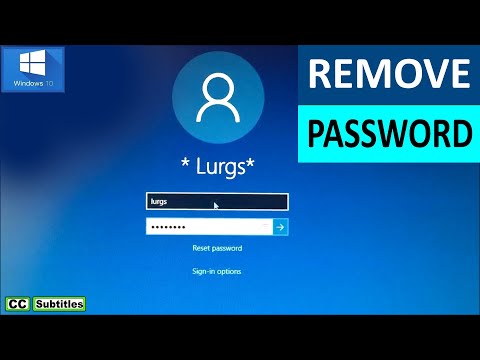Tämä aihe opastaa sinua askel askeleelta asentamaan Microsoft Windows XP: n ASUS Eee PC -netbookiin, joka on esiasennettu Linux-distroon ja jossa ei ole CD-/DVD-asemaa. Tämä opas koskee myös muita Microsoft Windows -versioita (Windows NT, Windows 2000, Windows Vista, Windows 7) ja voi auttaa, jos haluat asentaa käyttöjärjestelmän uudelleen, mutta sinulla ei ole toimivaa CD-/DVD -asemaa.
Askeleet

Vaihe 1. Luo USB -käynnistyslevy
Lataa USB_Multiboot_10 -sovellus osoitteesta https://multiboot-usb.en.lo4d.com/ ja pura tiedostot haluamaasi paikkaan.

Vaihe 2. Siirry USB_MultiBoot_10 -kansioon ja kaksoisnapsauta USB_MultiBoot_10.cmd
Komentokehote (cmd) tulee näkyviin. Paina mitä tahansa näppäintä jatkaaksesi.

Vaihe 3. Alusta USB -asema
Kirjoita ensin H ja HP: n levytallennustyökalun näyttö avautuu. Alusta USB -asema noudattamalla ohjeita. Muista valita Quick Format -valintaruutu. Voit myös alustaa USB -aseman Windows FAT32 -muodossa, jos ohjelma ei löydä USB -tikkua.

Vaihe 4. Muuta komentonäytössä asematyyppiä ja anna XP -asennukselle lähdepolku
Kirjoita ensin 0 ja paina Enter -näppäintä niin, että USB -tikku näkyy rivin lopussa. Kirjoita sitten 1 ja paina Enter ja valitaksesi Microsoft Windows XP -polun. (Selaa CD -asemaan tai kiintolevyn polulle, jossa sinulla on XP -asennustiedostot). Jos saat "winnt.sif" -viestin, paina Kyllä.

Vaihe 5. Anna valvomaton asennus -näytössä kaikki tarvittavat arvot ja sarjalisenssiavaimesi
Jos täytät kentät nyt, Windows ei kysy sinulta tietoja asennuksen aikana.

Vaihe 6. Kirjoita komentonäyttöön 2, paina Enter ja valitse sitten USB -asema

Vaihe 7. Valmistele tiedoston kopio levyltä USB -tikulle
Kirjoita komentonäyttöön 3 ja paina Enter; näet joitain tiedostoja kopioimalla USB -asemaan. Jos sinulta kysytään, "Kopioidaanko XP ja lisälähteet USB -portille?", Valitse Kyllä. Jos valitset USB -aseman käyttäessäsi Windows 7 -käyttöjärjestelmää, näyttöön tulee viesti "ei ole fat fat32- tai ntfs -muotoa ja se ei kelpaa", sinun on avattava USB_MultiBoot_10.cmd, etsi VER | etsi "6.0". > nul ja muuta se VER | etsi "6.1" > nul ilmaista, että käytät komentosarjaa Windows 7: ssä; fsutil tunnistaa asemat oikein.

Vaihe 8. Kopioi tiedostot levyltä USB -tikulle
Kun saat viestin "Tiedoston kopiointi USB-asemaan on valmis-OK-onnistunut", paina Kyllä (tee USB-tikusta XP-asennuksessa ensisijainen käynnistysasema U:) ja paina mitä tahansa näppäintä.

Vaihe 9. Liitä USB -tikku Asus Eee PC: hen, käynnistä netbook ja muuta BIOS -asetuksia
Siirry BIOS -valikkoon painamalla ensimmäisellä näytöllä F2. Siirry BIOS -valikosta Lisäasetukset -välilehteen ja vaihda käyttöjärjestelmän asennus arvoksi Käynnistä. Siirry sitten kohtaan Kiintolevyasemat> Käynnistys -välilehti ja valitse USB -asema ensimmäiseksi asemaan. Varmista, että USB -muistisi näkyy ensimmäisenä Boot Device Priority -kohdassa. Valitse Lopeta ja tallenna muutokset.

Vaihe 10. Kun netbook käynnistyy uudelleen, valitse asennusvaihtoehto TXT-tilan asetukset Windows XP-Älä koskaan irrota USB-asemaa ennen kirjautumista
Tämä käynnistää Windows XP -asennuksen asennuksen (muotoile nopea NTFS, luo osioita).

Vaihe 11. Kun asennus on käynnistynyt uudelleen, suorita asennus loppuun
Valitse vaihtoehto 2 ja 3. Tämä asennus kestää noin 20-40 minuuttia. Uudelleenkäynnistyksen jälkeen tietokone kirjautuu Windows XP -käyttäjätilillesi.

Vaihe 12. Etsi kaikki Asus Eee Pc: n Windows -ajurit valmistajan ohjainsivustolta
(Jotkut suosittelevat, että asennat ensin ACPI- ja piirisarjaohjaimet.) Kun olet valmis, käynnistä netbook uudelleen ja nauti.
Vinkkejä
- Tämä prosessi kestää jopa puoli tuntia. Jos et käytä "Valvottu asennus" -vaihtoehtoa, yritä pysyä tietokoneen ympärillä asennuksen aikana, koska se kysyy käyttäjiltä erilaisia syötteitä asennuksen aikana (esim. Päivämäärät, aikavyöhyke, verkkoasetukset).
- Muuta Asus Eee PC: n käynnistysjärjestystä: aseta USB -asema ensisijaiseksi / ensimmäiseksi asemaan.
- Aktivoi ikkunat heti, kun olet verkossa, ja saat kaikki Microsoftin viimeisimmät päivitykset.
- Jos tarvitset apua asennuksessa, tutustu tähän vaiheittaiseen Windowsin asennusoppaaseen.
- Voit käyttää nLite -työkalua omaan versioon pienestä Windows XP ISO: sta (valinnainen).
Varoitukset
- USB-asemaan tarvittavat tiedostot ovat kolmannen osapuolen koodeja ja ne ladataan Internetistä. Tarkista ne virusten varalta ennen tiedostojen purkamista.
- Varmuuskopioi kaikki tietosi Asus Eee PC: ltäsi ennen lopullisen asennuksen aloittamista.
- Varmista, että sinulla on voimassa oleva Windows -lisenssiavain, tai tietokoneesi ei toimi oikein.
- Älä tee tätä, jos et ole varma siitä, mitä teet. Tekijät eivät ota mitään vastuuta omaisuutesi vahingoittumisesta tämän prosessin aikana.