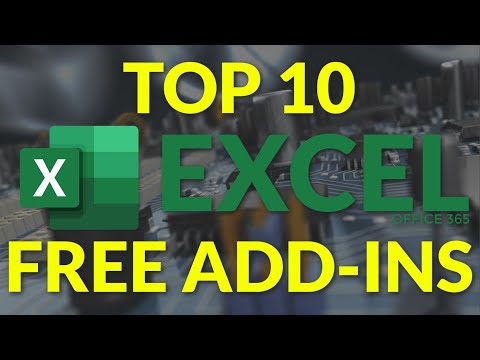Jos haluat lisätä piirustuksen muistiinpanoihisi iPhonessa, käytössäsi on oltava iOS 9 tai uudempi sekä Notesin päivitetty versio. Napauta Piirustus -painiketta, joka näkyy näppäimistön yläpuolella, kun painat +. Tämä avaa piirtoalustan, jolloin voit piirtää sormella. Piirustustyökalut ovat käytettävissä vain iPhone 5: ssä ja uudemmissa malleissa.
Askeleet
Osa 1/2: Piirustustyökalujen käyttäminen

Vaihe 1. Päivitä Notes -sovelluksesi
Jotta voit lisätä piirustuksia Notes -sovelluksen muistiinpanoihin, sinulla on oltava iOS 9 tai uudempi. Sinun on myös käytettävä Notes -palvelun päivitettyä versiota. Sinua saatetaan pyytää päivittämään, kun käynnistät Notesin ensimmäisen kerran iOS 9 -päivityksen jälkeen. Jos et, napauta "<" -painiketta nähdäksesi kansionäytön ja napauta sitten "Päivitä" -painiketta kulmassa.
- Jos haluat päivittää iPhonen iOS 9 -käyttöjärjestelmään, avaa Asetukset -sovelluksen Yleiset -osio tai liitä iPhone tietokoneeseen ja käynnistä iTunes. Katso lisätietoja kohdasta Päivitä iOS.
- Piirustustyökalut ovat käytettävissä vain iPhone 5: ssä tai uudemmassa. IPhone 4S ja aiemmat mallit eivät ole tuettuja.

Vaihe 2. Avaa muistiinpano, johon haluat lisätä luonnoksen
Voit lisätä luonnoksia mihin tahansa olemassa olevaan muistiinpanoon Notes -sovelluksen päivittämisen jälkeen tai luoda uuden muistiinpanon.

Vaihe 3. Napauta "+" näppäimistön yläpuolella näytön oikealla puolella
"+" On harmaassa ympyrässä. Tämä näyttää lisättävät liitteet.
Voit myös napauttaa "Valmis" oikeassa yläkulmassa laskeaksesi näppäimistön. Kiinnityspainikkeet näkyvät näytön alareunassa

Vaihe 4. Napauta Piirustus -painiketta
Tämä näyttää rypytysviivalta. Piirustuskangas avautuu ja näet erilaisia piirtotyökaluja näytön alareunassa.
Jos et näe tätä vaihtoehtoa, iPhone on liian vanha. Käytät iPhone 5: tä tai uudempaa
Osa 2/2: Muistiinpanojen piirtäminen

Vaihe 1. Piirrä vetämällä sormeasi näytöllä
Viiva tulee näkyviin valitsemasi työkalun tyyliin ja valitun värin kanssa. Kun vedät taaksepäin piirtämiesi viivojen yli, väri muuttuu tummemmaksi.

Vaihe 2. Napauta kynää, merkkiä tai lyijykynää muuttaaksesi viivan tyyliä
Tämä muuttaa piirtämäsi viivan ulkonäköä näytöllä. Kokeile eri tyylejä löytääksesi sinulle parhaiten sopivan. Kynä tekee kiinteitä, ohuita viivoja, kun taas merkki toimii korostustyökaluna ja tekee leveitä viivoja. Lyijykynä tekee ohuita viivoja, jotka eivät ole yhtä kiinteitä kuin kynä.

Vaihe 3. Aseta viivain ruudulle napauttamalla viivainta
Tämä voi auttaa sinua piirtämään tarkkoja viivoja. Voit vetää ja kiertää viivoitinta sormillasi.

Vaihe 4. Poista piirustuksen osat napauttamalla pyyhekumia
Tämä muuttaa sormesi pyyhekumiksi, jolloin voit hieroa piirroksen osia, jotka haluat poistaa. Pyyhekumin paksuus ei ole säädettävissä.

Vaihe 5. Napauta väriä nähdäksesi käytettävissä olevat värit
Voit pyyhkäistä paletilla vasemmalle ja oikealle nähdäksesi eri värit, joista voit valita. Napauta väriä, jota haluat käyttää, ja se näkyy näytöllä piirtotyökalujen vieressä.

Vaihe 6. Napauta "Valmis", kun olet piirtänyt
Tämä lisää luonnoksen muistiinpanoosi paikassa, jossa kohdistin oli, kun napautit ensin "Piirustus" -painiketta.

Vaihe 7. Lisää muistiinpanoon useita luonnoksia
Voit lisätä muistiinpanoon useamman kuin yhden piirustuksen. Vie kohdistin kohtaan, johon haluat tehdä seuraavan luonnoksen, ja napauta sitten Piirustus -painiketta uudelleen.
Voit lisätä tekstiä ja muita liitteitä luonnosten väliin. Tämä voi olla hyödyllistä, jos haluat lisätä kuvatekstin luonnoksen alle tai käyttää luonnoksia kuvina suurille tekstiosille. Aseta kohdistin luonnoksen väliin ja aloita kirjoittaminen tekstin lisäämiseksi tai napauta Kamera -painiketta lisätäksesi kuvan tai videon

Vaihe 8. Poista luonnos painamalla pitkään
Jos et enää halua luonnosta muistiinpanoon, pidä sitä painettuna hetken ja valitse sitten "Poista" näkyviin tulevasta valikosta.

Vaihe 9. Tallenna luonnos kameran rullaan
Jos pidät todella tekemästäsi luonnoksesta, voit tallentaa sen erillään muistiinpanosta. Tämän avulla voit käyttää sitä kuten kaikkia iPhonella otettuja kuvia ja tallentaa muistiinpanon valkoisella taustalla Note -taustan sijaan.
- Napauta Jaa-painiketta muistiinpanosi oikeassa yläkulmassa ja valitse Tallenna kuva. Tämä tallentaa luonnoksen iPhonen kameran rullaan.
- Kun jaat muistiinpanon, jossa on useita luonnoksia, jokainen tallennetaan ja jaetaan erillisenä kuvana.