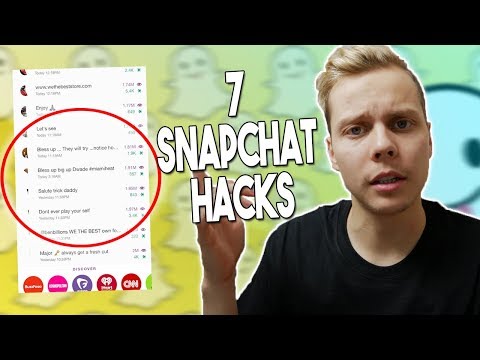Kääntämällä tietokoneen näyttöä voit katsella näyttöäsi pystytilassa tai kääntää sen ylösalaisin. Tämä voi olla loistava asiakirjojen tai e-kirjojen lukemiseen tai näyttöjen asentamiseen vaikeasti saavutettaviin paikkoihin. Näytön kääntäminen Windowsissa tai Macissa on yleensä melko yksinkertaista, mutta joskus tietokonevalmistajat vaikeuttavat asioita. Jos haluat kiertää tietokoneen näyttöä Windowsissa, voit yleensä siirtyä Näytön tarkkuus -valikkoon ja muuttaa asetusta Suunta -kentässä. joissakin olosuhteissa voit myös harkita pikanäppäinten käyttöä tai tarkistaa näytönohjaimen ohjauspaneelin. Jos haluat kiertää tietokoneen näyttöä Macissa, siirry Järjestelmäasetusten Näytöt -kohtaan ja muuta ulkoisen näytön asetusten Kierto -kenttää.
Askeleet
Tapa 1 /2: Windows

Vaihe 1. Napsauta työpöytää hiiren kakkospainikkeella ja valitse "Näytön tarkkuus" tai "Näyttöasetukset"
Näkyvä vaihtoehto riippuu Windows -versiosta. Kaikki nämä johtavat samaan yleiseen ikkunaan.
Jos käytät Windows XP: tä, tämä ei toimi. Siirry tämän osan vaiheeseen 5

Vaihe 2. Etsi "Suunta" -valikko
Sen tulisi sijaita ikkunan alaosaa kohti. Oletuksena se sanoo "Maisema" useimmille tietokoneille. Useimpien näytönohjainten avulla voit kiertää näyttöä tämän valikon avulla.
Jos et näe tätä valikkoa, ohjaimissasi voi olla jotain vikaa tai tietokoneen valmistaja on poistanut tämän vaihtoehdon käytöstä. Siirry vaiheeseen 4 saadaksesi lisää tapoja kiertää näyttöä

Vaihe 3. Valitse suunta, jota haluat käyttää
Valittavana on neljä vaihtoehtoa:
- Maisema - Tämä on vakio -näyttöjen oletusasetus.
- Muotokuva - Tämä kiertää näyttöä 90 ° oikealle niin, että näytön oikea reuna on nyt näytön alareuna.
- Maisema (käännetty) - Tämä kääntää näytön ylösalaisin niin, että näytön yläreuna on nyt alhaalla.
- Muotokuva (käännetty) - Tämä kiertää näyttöä 90 ° vastakkain, jolloin vasemmasta reunasta tulee näytön alaosa.

Vaihe 4. Kokeile pikanäppäimiä (Intel)
Jotkin näytönohjainsovittimet tukevat pikanäppäimiä näytön suunnan muuttamiseksi. Näillä pikanäppäimillä voit nopeasti vaihtaa suuntaustilojen välillä. Nämä pikanäppäimet toimivat todennäköisimmin, jos käytät integroitua Intelin näytönohjainta. Monille Nvidia- tai AMD -korttien käyttäjille nämä pikavalinnat eivät toimi.
- Ctrl+Alt+↓ - Käännä näyttö ylösalaisin.
- Ctrl+Alt+→ - Kierrä näyttöä 90 ° oikealle.
- Ctrl+Alt+← - Kierrä näyttöä 90 ° vasemmalle.
- Ctrl+Alt+↑ - Palauta näyttö vaakatasoon.

Vaihe 5. Tarkista näytönohjaimen ohjauspaneeli
Nvidia-, AMD- ja Intel-näytönohjaimet asentavat yleensä ohjauspaneeliohjelman, jonka avulla voit tehdä sovitinkohtaisia säätöjä. Voit yleensä käyttää tätä ohjauspaneelia valikosta tat tulee näkyviin, kun napsautat työpöytää hiiren kakkospainikkeella, mutta sinun on ehkä löydettävä se Käynnistä-valikosta tai Windowsin Ohjauspaneelista.
Etsi vaihtoehto "Kierrä" tai "Suunta". Etsi Nvidian ohjauspaneelista vasemmanpuoleisesta valikosta vaihtoehto "Kierrä näyttö". AMD Catalyst Control Centerissä on "Rotation" -valikko Työpöydän ominaisuudet -osiossa. Intelin osalta "Rotation" -valitsin löytyy "Display Settings" -valikosta

Vaihe 6. Luo kiertonäppäimet (AMD)
Jos käytät AMD- tai ATI -korttia, Catalyst Control Center -ohjelmiston avulla voit luoda pikanäppäimiä näytön kiertoa varten.
- Napsauta työpöytää hiiren kakkospainikkeella ja valitse "Catalyst Control Center".
- Napsauta "Asetukset" -painiketta ja valitse "Pikanäppäimet".
- Valitse avattavasta valikosta "Display Manager" ja aseta sitten näppäinyhdistelmät, joita haluat käyttää eri kiertovaihtoehtoihin. Vaiheen 4 näppäinyhdistelmiä ei yleensä käytetä muihin toimintoihin, joten ne ovat hyvä valinta.
- Muista ottaa uudet pikanäppäimet käyttöön valitsemalla valintaruudut.

Vaihe 7. Päivitä ajurit, jos sinulla ei ole kiertovaihtoehtoja
Jos et näe kiertovaihtoehtoja ja pikanäppäimet eivät toimi, voit ehkä ottaa toiminnon käyttöön päivittämällä näytönohjaimen ohjaimet. Haluat ladata uusimmat ohjaimet suoraan valmistajalta Windows Update -sovelluksen sijaan.
- AMD: llä ja Nvidialla on laitteistotunnistustyökalut, jotka tunnistavat käyttämäsi näytönohjaimen automaattisesti ja tarjoavat uusimmat ohjaimet. Voit käyttää näitä työkaluja ohjainten lataussivuilta tai etsiä tiettyä mallia, jos tiedät sen.
- Jos haluat tarkistaa, millainen näytönohjain on, paina ⊞ Win+R ja kirjoita dxdiag. Näet näytönohjaimen valmistajan ja mallin napsauttamalla Näyttö -välilehteä.

Vaihe 8. Ymmärrä, että tietokoneen valmistaja voi poistaa näytön kiertämisen käytöstä
Windows ei itse tarjoa tätä vaihtoehtoa; laitteiston valmistaja voi ottaa sen käyttöön. Useimmissa tietokoneissa se on käytössä, mutta tietokone ei ehkä tue näytön kääntämistä. Kannettavat ovat yleisimpiä uhreja, jotka menettävät näytön kiertokyvyn.
Menetelmä 2/2: Mac

Vaihe 1. Napsauta Omenavalikkoa ja valitse "Järjestelmäasetukset"
Voit kääntää vain ulkoisia näyttöjä, ja näytön on tuettava kiertoa (ei kaikkien). Jos käytät vanhempia OS X -versioita, voit yrittää pakottaa sisäänrakennetun näytön pyörittämään, mutta tämä ei toimi uudemmissa versioissa.

Vaihe 2. Napsauta "Näytöt" -vaihtoehtoa
Tämä näyttää kaikki liitetyt näytöt

Vaihe 3. Valitse ulkoinen näyttö
Valitse ulkoinen näyttö käytettävissä olevista näytöistä.
Jos haluat yrittää kiertää sisäistä näyttöä, kuten MacBookissa tai iMacissa, katso vaihe 6

Vaihe 4. Aseta "Kierto" -valikko haluamaasi kohtaan "Näyttö" -välilehdessä
Voit valita 90 °, 180 ° tai 270 °. Nämä ilmaisevat kuinka monta astetta näyttö kääntyy oikealle.

Vaihe 5. Tarkista, että peilaus ei ole käytössä
Jos kaikki näytöt pyörivät, kun otat yhden niistä käyttöön, peilaus on ehkä otettu käyttöön. Näin kaikki näytöt matkivat toisiaan. Napsauta "Järjestely" -välilehteä ja poista valinta "Peilinäytöt" -ruudusta.

Vaihe 6. Yritä kääntää sisäänrakennettu näyttö (OS 10.9 ja sitä vanhemmat)
Jos käytät Mavericksia tai aiempaa, voit yrittää pakottaa sisäänrakennetun näytön pyörittämään avaamalla Näytöt-valikon erikoisversion. Varmista, että Järjestelmäasetukset on suljettu ennen kuin jatkat. Älä yritä tätä OS X 10.10 (Yosemite) -käyttöjärjestelmässä tai uudemmassa, koska se voi aiheuttaa vakavan virheen.
- Napsauta Omenavalikkoa ja valitse Järjestelmäasetukset.
- Paina pitkään ⌘ Cmd+⌥ Opt ja napsauta "Näytöt" -vaihtoehtoa.
- Sisäänrakennetulla näytöllä pitäisi olla kiertovalikko.