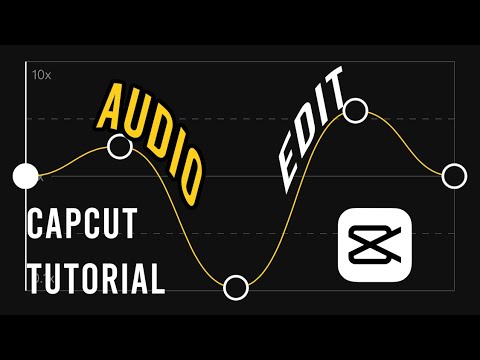MP4 on yksi yleisimmistä videoformaateista digitaalisessa maailmassa. Se voi sisältää sekä video- että ääniraitoja. Jos haluat vain äänen MP4 -tiedostosta, voit purkaa ääniraidan ja muuntaa sen MP3 -muotoon. Näitä MP3 -tiedostoja voidaan sitten toistaa käytännössä millä tahansa laitteella. Jos sinulla on MP4 -ääni, kuten M4A -raidat, voit muuntaa ne MP3 -tiedostoiksi, jotta voit toistaa niitä useilla eri laitteilla.
Askeleet
Menetelmä 1/2: Avidemux (MP4 -video)

Vaihe 1. Lataa ja asenna Avidemux
Tämä on ilmainen, avoimen lähdekoodin videonmuokkausohjelma, joka voi nopeasti poimia äänen mistä tahansa MP4-tiedostosta ja muuntaa sen MP3-muotoon. Se ei sisällä mainosohjelmia tai työkalurivejä. Se on saatavana Windowsille, Macille ja Linuxille.
- Voit ladata Avidemuxin osoitteesta fixounet.free.fr/avidemux/download.html. Varmista, että lataat käyttöjärjestelmäsi oikean version. Jos et ole varma, onko Windows-kopiosi 32- tai 64-bittinen, napsauta tätä.
- Avidemux on pieni lataus ja johtaa muunnettuun tiedostoon paljon nopeammin kuin online -muuntopalvelu.

Vaihe 2. Avaa MP4 -tiedosto Avidemuxissa
Napsauta "Tiedosto" → "Avaa" ja etsi sitten MP4 -tiedosto.

Vaihe 3. Napsauta avattavaa valikkoa "Äänilähtö" -osiossa ja valitse "MP3 (ontuva)"
Avattavassa valikossa lukee yleensä oletuksena "Kopioi". "ontuva" on äänikooderi, jota käytetään äänen muuntamiseen MP3 -muotoon.

Vaihe 4. Napsauta "Audio" -valikkoa ja valitse "Tallenna ääni"
Valitse sijainti, johon haluat tallentaa uuden MP3 -tiedoston. Alkuperäinen MP4 -tiedostosi pysyy alkuperäisessä sijainnissaan.
Jos MP4 -tiedostossa on useita ääniraitoja, voit valita haluamasi kappaleen "Audio" -valikosta

Vaihe 5. Kirjoita tiedoston nimi
Muista sisällyttää ".mp3" laajennus.
Avidemux ei sisällä.mp3 -laajennusta automaattisesti. Sinun on varmistettava, että lisäät sen uuden tiedoston nimen loppuun. Voit myös nimetä tiedoston myöhemmin uudelleen ja lisätä ".mp3" loppuun.

Vaihe 6. Odota tiedoston luomista
Avidemux alkaa muuntaa ääniraidan MP3 -muotoon. Kun prosessi on valmis, tiedosto näkyy valitsemassasi paikassa.
Jos tiedosto ei ole MP3-muodossa, napsauta sitä hiiren kakkospainikkeella, valitse "Nimeä uudelleen" ja lisää ".mp3" loppuun
Tapa 2/2: iTunes (MP4 Audio)

Vaihe 1. Tunne erilaiset MP4 -äänitiedostot
Apple on luonut useita MP4-variantteja, mukaan lukien M4A, M4P, M4B ja M4R. Kaikki nämä tiedostot voidaan toistaa iTunesissa, mutta voit muuntaa ne myös MP3 -muotoon iTunesin avulla.
Et voi käyttää iTunesia MP4 -videotiedoston muuntamiseen MP3 -äänitiedostoksi. Muunna videotiedostot MP3 -ääniksi Avidemuxin avulla

Vaihe 2. Lataa ja asenna iTunes
Voit ladata ja asentaa iTunesin ilmaiseksi osoitteesta apple.com/itunes/download/.

Vaihe 3. Lisää tiedostot, jotka haluat muuntaa iTunes -kirjastoon
Napsauta "Tiedosto" tai "iTunes" -valikkoa ja valitse "Lisää kirjastoon". Selaa lisättäviä tiedostoja.

Vaihe 4. Napsauta "Muokkaa" tai "iTunes" -valikkoa ja valitse "Asetukset"
Napsauta "Yleiset" -välilehteä, jos se ei avaudu automaattisesti.

Vaihe 5. Napsauta
Tuo asetukset… - painiketta.
Valitse "Tuo käyttämällä" -valikosta "MP3 -kooderi".

Vaihe 6. Napsauta hiiren kakkospainikkeella tiedostoa, jonka haluat muuntaa iTunesissa
Valitse avautuvasta valikosta "Luo MP3 -versio". Uusi MP3 -versio luodaan ja sijoitetaan samaan paikkaan kuin alkuperäinen tiedosto.