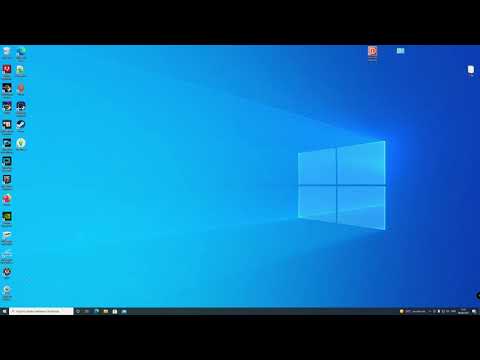Kerning viittaa yksittäisten merkkien väliseen tilaan. Voit lisätä tai vähentää tilaa parantaaksesi asiakirjasi ulkoasua ja luettavuutta. Kun osaat säätää ytimen InDesignissa, pöytäkoneiden julkaisuohjelmassa, jonka avulla voit kehittää tulostettuja asiakirjoja useassa muodossa ja koossa, voit muokata asiakirjasi tekstiä siten, että sen vaikutus on mahdollisimman suuri.
Askeleet

Vaihe 1. Osta Adobe InDesign, jos et vielä omista sitä
Asenna InDesign tietokoneeseen noudattamalla näytön ohjeita ja käynnistä tietokone tarvittaessa uudelleen.

Vaihe 2. Tutustu InDesignin työtilaan ja käytettävissä oleviin käyttäjäresursseihin

Vaihe 3. Avaa Adobe InDesign

Vaihe 4. Avaa InDesign -asiakirja, jota haluat käsitellä, valitsemalla työtilan yläosassa olevasta ohjauspaneelista Tiedosto> Avaa
Jos sinulla ei ole InDesign -asiakirjaa käsiteltäväksi, luo uusi asiakirja valitsemalla Tiedosto> Uusi> Asiakirja ja määrittämällä uuden asiakirjan asetukset

Vaihe 5. Kirjoita tai tuo tekstiä, jos asiakirja ei vielä sisällä sitä
- Kirjoita teksti suoraan asiakirjaasi luomalla ensin tekstikehys Työkalut -paletissa sijaitsevalla Teksti -työkalulla. Kun tekstityökalu on edelleen valittuna, napsauta tekstikehyksen sisällä ja aloita tekstin kirjoittaminen.
- Jos teksti on jo tekstinkäsittelyasiakirjassa, valitse Tiedosto> Paikka, siirry tuodun tiedoston kohdalle ja kaksoisnapsauta tiedoston nimeä. Ladattu kohdistin tulee näkyviin. Siirrä hiiri kohtaan, jossa haluat tekstin näkyvän, ja aseta teksti napsauttamalla.
- Jos tuot suuren määrän tekstiä, sinun on ehkä pujotettava se useisiin tekstikehyksiin. Voit tehdä tämän napsauttamalla punaista plusmerkkiä tekstikehyksen oikeassa alakulmassa, siirtymällä uudelle sivulle tai sarakkeelle, johon haluat sijoittaa tekstisi, ja napsauttamalla hiirtä. Toista tämä vaihe, kunnes kaikki tekstisi on sijoitettu.

Vaihe 6. Aseta tekstityökalulla kohdistin kohtaan, johon haluat säätää ytimen
Jos haluat säätää suuremman tekstin osan ytimen, korosta se tekstityökalulla.

Vaihe 7. Valitse Merkki-paneeli, joka sijaitsee työtilan oikealla puolella

Vaihe 8. Säädä ytimen
Jos haluat käyttää metrien ytimistä, valitse Merkit -paneelin Kerning -valikosta Metrics. Jos haluat käyttää optista ydintä, valitse Merkki -paneelin Kerning -valikosta Optinen. Jos haluat säätää ytimen manuaalisesti, valitse merkin arvo numeerisen paneelin Kerning -valikosta
Video - Käyttämällä tätä palvelua joitakin tietoja voidaan jakaa YouTuben kanssa

Vinkkejä
- Voit poistaa ytimen käytöstä valitsemalla tekstin, avaamalla Merkki -paneelin ja valitsemalla 0 Kerning -valikosta.
- Kerning -tyyppejä on useita. Metriikan kerning perustuu ytimen pareihin, jotka ovat tietoja, jotka perustuvat tiettyjen kirjainparien väliin. Useimmat fontit sisältävät ytimen pareja. Optinen ytiminen säätää merkkien välistä etäisyyttä kunkin hahmon muodon perusteella. Manuaalista jyrsintää käytetään kahden kirjaimen välisen tilan säätämiseen. Jos säädät suuren osan tekstin ytimen, voit käyttää vain mittareita tai optista ytimistä.