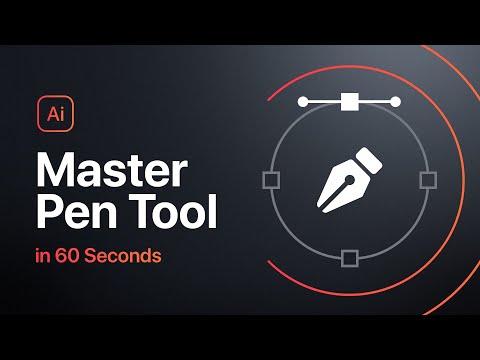Vaikka eri versioita on saatavana muutamia eroja ja uusia vaihtoehtoja, Adobe Audition on yksi alan standardeista äänitiedostojen muokkaamiseen ja luomiseen. Ohjelmiston avulla käyttäjät voivat muokata, luoda, yhdistää ja kerrostaa äänitiedostoja ammattimaisen äänenlaadun, kappaleiden ja äänileikkeiden luomiseksi. Musiikkiteollisuudessa, yleisradiotoiminnassa ja web -luomisessa käytetty Adobe Audition on monipuolinen työkalu, jota voidaan käyttää moniin toimintoihin. Tässä on muutamia vinkkejä Adobe Auditionin käyttöön.
Askeleet

Vaihe 1. Luo sisältöä valitsemalla uusi projekti, tiedosto, johon se tallennetaan, ja napsauta "Tallenna"
Aaltomuodon pitäisi näkyä näytöllä tallennuksen lopettamisen jälkeen.

Vaihe 2. Muokkaa tallennusta valitsemalla aloituspiste
Napsauta hiirtä kohdassa, josta haluat muokattavan osan alkavan. Vedä hiiri (vasen painike edelleen painettuna) kohtaan, jossa haluat lopettaa muokkaamisen. Alue on korostettava. Muokkaa aluetta kaksoisnapsauttamalla sitä. Toista leike painamalla välilyöntiä. Rajaa muokattavaa leikettä hiirellä. Voit poistaa luonnotonta hengitystä, vieraita ääniä tai virheitä korostamalla ne aaltomuodossa ja valitsemalla "Poista".

Vaihe 3. Lisää tallenteeseesi
Voit lisätä välilyöntejä tai muita tiedostoja tallenteeseesi. Siirrä kohdistin tallennuksen kohtaan, johon haluat lisätä toisen tiedoston. Napsauta "Lisää" ja "Ääni" valitaksesi lisättävän tiedoston. On aina viisasta muokata tätä leikettä ennen sen lisäämistä uuteen tiedostoon. Muokkaaminen on kuitenkin usein tarpeen sen lisäämisen jälkeen, jotta se kuulostaisi luonnolliselta.

Vaihe 4. Säädä äänileikkeen korkeus
Napsauta "Time and Pitch" ja "Stretch" lisätäksesi tai pienentääksesi äänityksen sävelkorkeutta, mutta jätä se samaksi.

Vaihe 5. Pidennä tai lyhennä äänileikettä napsauttamalla hiiren vasenta painiketta ja vaihtopainiketta samanaikaisesti kohdistimen ollessa leikkeen lopussa
Pidennä sitä vetämällä leikettä oikealle. Lyhennä leikettä vetämällä hiirtä vasemmalle.

Vaihe 6. Luo kaikuefekti leikkeelläsi
Valitse "Delay and Echo" ja "Echo". Tämä saa leikkeen kuulumaan kaiun kanjonilta tai vuorelta. Voit muuttaa kaiun vaikutusta säätämällä tämän tilan eri asetuksia. Voit kokeilla muita erikoistehosteita parantaaksesi tallennustasi entisestään.