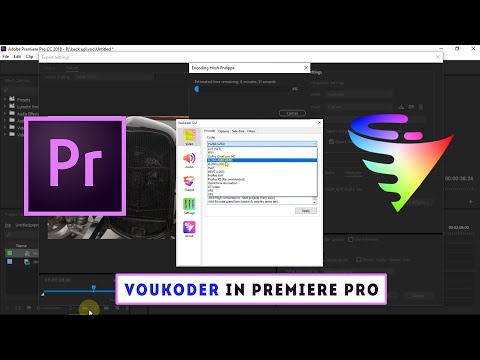Tämä wikiHow opettaa sinulle, kuinka muokata tietokoneellesi skannatun asiakirjan tekstiä. Tekniikkaa, jolla tekstin visuaaliset esitykset muutetaan todelliseksi tekstiksi, kutsutaan optiseksi merkkintunnistusohjelmaksi (OCR). Voit käyttää "New OCR" -nimistä verkkosivustoa tekstin vetämiseksi asiakirjasta säilyttämättä muotoilua, tai voit rekisteröityä sivustolle nimeltä "Online OCR" saadaksesi edistyneempiä PDF -tiedostoja.
Askeleet
Tapa 1/2: Uuden OCR -verkkosivuston käyttäminen

Vaihe 1. Skannaa asiakirja PDF -tiedostona
Tämä on tärkeää, koska monet tekstinmuuntimet eivät tunnista tekstiä kuvissa yhtä hyvin kuin PDF -tiedostoissa.
Jos mahdollista, skannaa asiakirja käyttämällä mustavalkoisia asetuksia väriasetusten sijasta. Tämä helpottaa tekstinkäsittelyohjelmien hahmojen tunnistamista

Vaihe 2. Avaa Uusi OCR -sivusto
Siirry selaimessasi osoitteeseen https://www.newocr.com/. Täältä voit muuntaa skannatut asiakirjat muokattaviksi tekstiteksteiksi.

Vaihe 3. Napsauta Valitse tiedosto
Se on harmaa painike sivun yläosassa. Tämä avaa File Explorer (Windows) - tai Finder (Mac) -ikkunan.

Vaihe 4. Valitse skannattu PDF
Napsauta skannattua PDF -tiedostoa.
Sinun on ehkä ensin napsautettava skannatun PDF -tiedoston sijaintikansiota ikkunan vasemmalla puolella

Vaihe 5. Napsauta Avaa
Se on ikkunan oikeassa alakulmassa. Näin lataat PDF -tiedoston verkkosivustolle.

Vaihe 6. Napsauta Lataa + tekstintunnistus
Tämä painike on lähellä sivun alareunaa. Lähettämäsi PDF muunnetaan tekstiksi.

Vaihe 7. Vieritä alas ja napsauta Lataa
Se on sivun vasemmassa reunassa. Napsauttamalla sitä saat avattavan valikon.

Vaihe 8. Napsauta Microsoft Word (DOC)
Tämä vaihtoehto on avattavassa valikossa. Näin saat ladatun PDF -tiedoston Microsoft Word -version ladattavaksi tietokoneellesi.
Jos tietokoneellesi ei ole asennettu Microsoft Wordia, voit ladata.txt -version napsauttamalla Pelkkä teksti (TXT) avautuvassa avattavassa valikossa. Voit muokata asiakirjaa Notepadilla (Windows) tai TextEditillä (Mac).

Vaihe 9. Muokkaa PDF -tiedoston Word -versiota
Avaa Microsoft Wordissa kaksoisnapsauttamalla ladattua Word-asiakirjaa ja muokkaa sitten luettavissa olevaa PDF-tiedoston tekstiä.
- Joitakin PDF -tiedoston tekstejä on mahdotonta muokata käännösvirheiden perusteella.
- Sinun on ehkä napsautettava Salli muokkaus Word -ikkunan yläreunassa, ennen kuin voit muokata tekstiä.

Vaihe 10. Tallenna Word -asiakirja PDF -tiedostona
Tehdä niin:
- Windows - Napsauta Tiedosto, klikkaus Tallenna nimellä, napsauta avattavaa "Word-asiakirja" -valikkoa ja napsauta PDFja napsauta Tallentaa.
- Mac - Napsauta Tiedosto, klikkaus Tallenna nimellä, kirjoita nimi, napsauta "Muoto" -ruutua ja napsauta PDFja napsauta Tallentaa.
Tapa 2/2: Online OCR -verkkosivuston käyttäminen

Vaihe 1. Skannaa asiakirja PDF -tiedostona
Tämä on tärkeää, koska monet tekstinmuuntimet eivät tunnista tekstiä kuvissa yhtä hyvin kuin PDF -tiedostoissa.
Jos mahdollista, skannaa asiakirja käyttämällä mustavalkoisia asetuksia väriasetusten sijasta. Tämä helpottaa tekstinkäsittelyohjelmien yksittäisten merkkien tunnistamista

Vaihe 2. Avaa Online OCR -sivusto
Siirry selaimessasi osoitteeseen https://www.onlineocr.net/. Tämän sivuston avulla voit muokata PDF -tiedoston tekstiä säilyttäen silti PDF -tiedoston visuaalisen muotoilun, mutta voit muuntaa vain 50 sivua ilmaiseksi.

Vaihe 3. Napsauta KIRJAUDU
Se on sivun oikeassa yläkulmassa. Näin pääset tilin luomissivulle.

Vaihe 4. Luo tili
Tilin luominen Online OCR -sivustolle on ilmaista, ja sen avulla voit muokata useita PDF -sivuja kerralla. Luo tili antamalla seuraavat tiedot:
- Käyttäjätunnus - Kirjoita haluamasi käyttäjätunnus Käyttäjätunnus -tekstikenttään.
- Salasana - Kirjoita haluamasi salasana Salasana- ja Vahvista salasana -tekstikenttiin.
- Sähköposti - Kirjoita sähköpostiosoitteesi Sähköposti -tekstikenttään.
- Captcha - Kirjoita koodikentässä oleva koodi "Syötä Captcha -koodi" -kenttään.

Vaihe 5. Napsauta Rekisteröidy
Se on vihreä painike sivun alareunassa. Näin luot online -tekstintunnistustilisi.

Vaihe 6. Kirjaudu tiliisi
Klikkaus KIRJAUDU SISÄÄN Kirjoita sivun oikeassa yläkulmassa käyttäjätunnuksesi ja salasanasi ja napsauta vihreää Kirjaudu sisään -painiketta. Tämä vie sinut PDF -muunnossivulle.

Vaihe 7. Valitse kieli
Napsauta sivun vasemmassa reunassa PDF -tiedoston kieltä.
Jos esimerkiksi PDF -tiedostosi on englanninkielinen, napsauta ENGLANTI sivun vasemmassa reunassa.

Vaihe 8. Valitse Microsoft Word -ruutu
Se on sivun keskellä.

Vaihe 9. Valitse Kaikki sivut -ruutu
Löydät tämän Microsoft Word -osan oikealta puolelta.

Vaihe 10. Napsauta Valitse tiedosto…
Se on sininen painike sivun keskellä. Ikkuna avautuu.

Vaihe 11. Valitse skannattu PDF
Napsauta skannattua PDF -tiedostoa.
Sinun on ehkä ensin napsautettava skannatun PDF -tiedoston sijaintikansiota ikkunan vasemmalla puolella

Vaihe 12. Napsauta Avaa
Tämä on ikkunan oikeassa alakulmassa. Näin aloitat asiakirjasi lataamisen verkkosivustolle. Kun edistymispalkki on oikealla Valitse tiedosto… saavuttaa 100%, voit jatkaa.

Vaihe 13. Napsauta CONVERT
Se on sivun alareunassa. Tämä vie sinut muunnetun tiedoston sivulle, kun online -tekstintunnistus lopettaa lähetetyn PDF -tiedoston muuntamisen muokattavaksi Word -asiakirjaksi.

Vaihe 14. Napsauta asiakirjan nimeä
Asiakirjan nimi näkyy sinisenä linkkinä sivun alareunassa. Napsauttamalla sitä lataa asiakirja tietokoneellesi.

Vaihe 15. Muokkaa PDF -tiedoston Word -versiota
Avaa Microsoft Wordissa kaksoisnapsauttamalla ladattua Word-asiakirjaa ja muokkaa sitten luettavissa olevaa PDF-tiedoston tekstiä.
- Joitakin PDF -tiedoston tekstejä on mahdotonta muokata käännösvirheiden perusteella.
- Sinun on ehkä napsautettava Salli muokkaus Word -ikkunan yläreunassa, ennen kuin voit muokata tekstiä.

Vaihe 16. Tallenna Word -asiakirja PDF -tiedostona
Tehdä niin:
- Windows - Napsauta Tiedosto, klikkaus Tallenna nimellä, napsauta avattavaa "Word-asiakirja" -valikkoa ja napsauta PDFja napsauta Tallentaa.
- Mac - Napsauta Tiedosto, klikkaus Tallenna nimellä, kirjoita nimi, napsauta "Muoto" -ruutua ja napsauta PDFja napsauta Tallentaa.