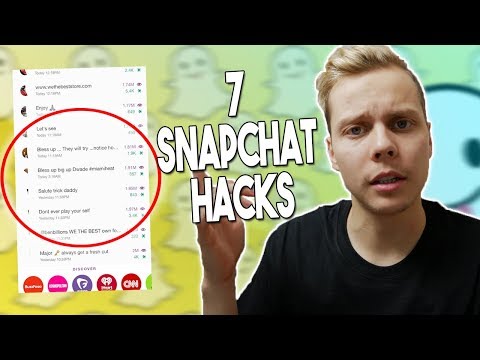Tiedät siis, miten voit alleviivata melkein mitä tahansa Wordissa, mutta entä jos sinun on yliviivattava jotain? Tämä on melko yleistä tilastossa ja muilla tieteellisillä aloilla, mutta Word ei tee siitä helppoa. Voit tehdä sen kahdella eri tavalla käyttämällä joko kenttäkoodeja tai yhtälötyökalua; katso vaihe 1 alta.
Askeleet
Menetelmä 1/2: Kenttäkoodien käyttö

Vaihe 1. Tallenna tiedosto
Kenttäkoodit voivat olla hienovaraisia, ja niiden tiedetään kaatavan Wordin. Tallenna tiedostosi ennen kuin jatkat, jotta sinulla on versio, johon voit palata, jos asiat eivät mene oikein. Voit myös luoda kopion lisäsuojakerroksena.

Vaihe 2. Luo kenttäkoodi
Luo kenttäkoodin hakasulkeet painamalla Windowsissa Ctrl + F9 tai Macissa Command + F9 {}. Kiinnikkeet on korostettu harmaalla värillä. Jotta voit ylittää haluamasi tekstin, sinun on luotava erikoiskenttäkoodi. Et voi valita tekstiä ja käyttää tehostetta; sen sijaan kirjoitat haluamasi testin viivoitettuna itse kenttäkooditoimintoon.
Kenttäkoodit toimivat kaikissa Word -versioissa, sekä Windowsissa että Macissa

Vaihe 3. Siirry overline -toimintoon
Kirjoita sulkeiden väliin seuraava: EQ / x / - (). "EQ" ja "\ x" välillä on välilyönti sekä väli "\ x" ja "to ()". Älä lisää ylimääräisiä välilyöntejä, muuten toiminto ei toimi.
Jos kopioit kaavan tästä artikkelista ja liität sen asiakirjaasi, Word lisää todennäköisesti välilyöntejä kumpaankin päähän, jolloin kenttäkoodi ei toimi. Kirjoita se itse saadaksesi parhaat tulokset

Vaihe 4. Kirjoita yliviivattu teksti
Vie kohdistin kenttäkoodin sulkeiden väliin. Kirjoita haluamasi teksti, mukaan lukien välilyönnit. Toimintosi pitäisi näyttää tältä: {EQ / x / to (tekstisi menee tänne)}. Pidä kohdistin kenttäkoodissa, kun olet valmis.

Vaihe 5. Käytä kenttää
Kun olet kirjoittanut koodin ja tekstin, voit muuntaa kenttäkoodin valmiiksi tuotteeksi. Kun osoitin on kenttäkoodin sisällä, paina Vaihto + F9. Tämä muuntaa koodin ja näyttää suluissa kirjoittamasi tekstin rivillä.
Yliviivaustehosteen käyttäminen todennäköisesti vääristää riviväliäsi, joten muista tarkistaa koko asiakirja nähdäksesi, vaikuttiko se johonkin

Vaihe 6. Vianmääritys toimimattomalle koodille
Kenttäkoodit ovat tehokkaita skriptityökaluja, ja ne voivat aiheuttaa ongelmia, jos niitä ei käytetä oikein. Jos kaava on syötetty väärin, koodi saattaa kadota tai ohjelma voi jopa kaatua. Varmista, että et lisää ylimääräisiä välilyöntejä tai merkkejä ja että kaava on kirjoitettu täsmälleen kuten yllä.
Jos koodi katoaa, paina Shift + F9 vaihtaaksesi sen takaisin koodinäkymään. Voit sitten tarkistaa koodisi ja tehdä tarvittavat muutokset
Tapa 2/2: Yhtälöfunktion käyttäminen

Vaihe 1. Lisää yhtälöobjekti
Yhtälöeditorin avulla voit käyttää tekstissäsi matemaattista overline -aksenttia. Yliviivaustehoste on hieman erilainen kuin kenttäkooditoiminto. Et voi valita tekstiäsi ja käyttää sitten yhtälöä, sinun on syötettävä teksti yhtälön luomisen jälkeen.
Jos haluat lisätä yhtälön, napsauta Lisää -välilehteä. Napsauta Yhtälö -painiketta Symbolit -osiossa. Jos käytät Word 2003: ta tai XP: tä, valitse Lisää → Objekti → Microsoft Equation 3.0

Vaihe 2. Valitse yläpalkin aksentti
Lisää aksentti ennen tekstin kirjoittamista. Napsauta Suunnittelu -osion Aksentit -painiketta. Voit itse valita hieman eri vaihtoehtoja, jos haluat yliviivan testin yli. Voit valita joko Palkki, joka sijaitsee Aksentit -osassa, tai Ylipalkki, joka sijaitsee Yli palkit ja Alle palkit -osiossa. Valitse yksi, ja kaavakenttään ilmestyy pieni pisteviiva.

Vaihe 3. Kirjoita teksti
Napsauta pientä pisteviivaa ja aloita testin kirjoittaminen. Näet overline -tehosteen heti kirjoittaessasi. Kun olet valmis, napsauta kaavakentän ulkopuolella.

Vaihe 4. Toimivan kaavan vianmääritys
Jos et voi saada yliviivaa näkyviin, et todennäköisesti ole valinnut pientä katkoviivaa ruutua kirjoittaessasi tekstiä. Sinun on valittava se, jotta voit kirjoittaa overline -tehosteella. Tämä ei vaikuta laatikon ulkopuoliseen tekstiin.