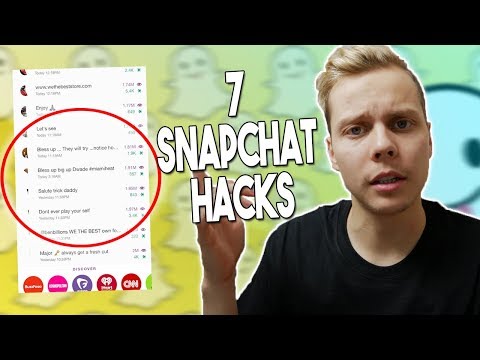Google Drive on synkronointijärjestelmä, joka jakaa tiedostoja ja tallentaa tietoja verkossa. Sen avulla käyttäjät voivat tallentaa tiedostoja palvelimilleen ja yhdistää tiedostot laitteisiin. Jos sinulla on palvelinvirhe, se on todennäköisesti tuntematon virhe tai tekninen virhe, joka luo palvelinvirheen. Voit korjata sen seuraavasti.
Askeleet
Tapa 1 /3: Evästeiden ja välimuistin tyhjentäminen

Vaihe 1. Käynnistä Google Chrome -selain
Etsi kuvake työpöydän valikosta ja kaksoisnapsauta sitä käynnistääksesi sen.

Vaihe 2. Laajenna Työkalupalkki -osio
Napsauta selaimen aloitusnäytön oikeassa yläkulmassa 3 pisteen kuvake avataksesi avattavan luettelon vaihtoehdoista.

Vaihe 3. Etsi Lisää työkaluja -osa
Etsi kolmen pisteen kuvakkeesta Työkalurivi-vaihtoehto ja siirrä kohdistin sen päälle. Kun teet sen, näkyviin tulee toinen avattava luettelo ja etsi siinä Lisää työkaluja -vaihtoehto.
Napsauta sitä avataksesi kyseisen ikkunan

Vaihe 4. Valitse Tyhjennä selaustiedot
Etsi ikkunasta Poista selaustiedot -vaihtoehto ja toimi kuten nimi sanoo. Kun teet niin, tulet kohtaamaan muistin eri osia.
Etsi Välimuisti -vaihtoehto. Tämä tyhjentää välimuistissa olevat kuvat ja muut tiedostot. Myös evästeet -vaihtoehto poistaa kaikki tallennetut evästeet

Vaihe 5. Napsauta Tyhjennä selaustiedot -painiketta
Nyt kun olet tehnyt kaikki tarvittavat valinnat luettelosta, on aika tyhjentää kaikki tiedot.
-
Voit tehdä sen napsauttamalla Tyhjennä selaustiedot -painiketta, jolloin poistoprosessi alkaa. Odota, kunnes se on valmis, ja napsauta sitten pois.

Napsauta Poista selaustiedot -painiketta
Vaihe 6. Tarkista, onko ongelma ratkaistu
Jos tämä ei ole toiminut, selaa alaspäin saadaksesi lisää ideoita.
Tapa 2/3: Google Driven käyttö incognito -ikkunasta


Vaihe 1. Avaa Google Drive incognito -tilasta
Jos edelliset vaiheet eivät ole auttaneet, incognito -tilan käyttö voi auttaa ohittamalla evästeet. Avaa Google Chrome. Kaksoisnapsauta Google Chrome -kuvaketta aloitusnäytön työpöydällä.

Vaihe 2. Napsauta 3 pisteen kuvaketta
Napsauta selaimen aloitusnäytön oikeassa yläkulmassa olevaa kolmen pisteen kuvaketta. Sieltä löydät avattavan luettelon vaihtoehdoista.

Vaihe 3. Käynnistä incognito -ikkuna
- Etsi Uusi incognito -ikkuna -vaihtoehto avattavasta valikosta. Tämä tulee olemaan kolmas.
- Incognito -ikkunassa on harmaa tausta ja vakoojalogo. Tämä estää selainta tallentamasta evästeitä eri verkkosivustoilta.
- Nyt voit aloittaa Google Drive -tilisi käytön.
Tapa 3/3: Palomuuri- ja välityspalvelinasetusten tarkistaminen


Vaihe 1. Sulje kaikki Chrome -ikkunat
Sinun on suljettava kaikki avaamasi selaimen ikkunat. Käy ne kaikki läpi ja sulje jokainen.

Vaihe 2. Suorita Chrome järjestelmänvalvojana
- Napsauta Käynnistä -kuvaketta. Etsi Windows -tietokoneesi aloitusnäytössä nurkasta Käynnistä -kuvake. Etsi Kaikki sovellukset -vaihtoehto esiin tulevasta tuloluettelosta ja napsauta sitä.
- Etsi avautuvasta ikkunasta Google Chrome -vaihtoehto. Avaa pudotusvalikko napsauttamalla sitä hiiren kakkospainikkeella.
- Sieltä löydät Suorita järjestelmänvalvojana -vaihtoehdon napsauttaa.
- Joissakin tapauksissa löydät tämän vaihtoehdon Lisää -vaihtoehdosta.

Vaihe 3. Avaa valikkovaihtoehto
Etsi valikkovaihtoehto ikkunasta, jossa olet, ja napsauta sitä, kun löydät sen. Etsi sitten seuraavassa osassa Asetukset -vaihtoehto, jotta voit käynnistää asetusosan.

Vaihe 4. Siirry välityspalvelimen asetuksiin
- Siirry välityspalvelinasetusten osioon. Tämä on Järjestelmä -osiossa.
- Kun olet kyseisessä osassa, etsi Avaa välityspalvelimen asetukset -vaihtoehto ja napsauta sitä.

Vaihe 5. Tarkista, onko asetuksissa ongelmia
Aloita asetusten ongelmien etsiminen napsauttamalla Tunnista asetukset automaattisesti -vaihtoehtoa. Napsauta kaikkia valintaruutuja, ennen kuin valitset yllä olevan vaihtoehdon.

Vaihe 6. Lopeta napsauttamalla OK
Viimeistele prosessi napsauttamalla ikkunan oikeassa alakulmassa olevaa OK-painiketta. Tee sama asia myös seuraavassa ikkunassa, kun olet suorittanut prosessin loppuun.