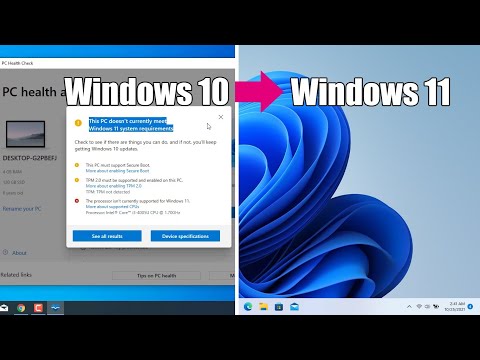Mac -tietokoneet eivät tue useimpia Windows -sovelluksia, mukaan lukien Visual Studio. On olemassa samanlaisia kääntäjiä, jotka toimivat luonnollisesti Macissa, kuten Xamarin Studio ja Visual Studio Code. Helpoin ja tehokkain tapa Visual Studion käyttämiseen Macissa on kuitenkin Parallels -virtuaalikoneen käyttö. Toisin kuin Applen Boot Camp, Parallels antaa sinun käyttää Windowsia ja sen sovelluksia rinnakkain Mac OS: n kanssa samanaikaisesti ilman tietokoneen käynnistämistä uudelleen. Tässä oppaassa voit oppia Visual Studion asentamisen Mac -tietokoneeseen Parallels Desktop -työkalulla.
Askeleet
Osa 1/3: Parallels Desktop -sovelluksen asentaminen

Vaihe 1. Osta rinnakkaisia
Voit ostaa uusimman version Parallelsin verkkosivustolta tai muulta kolmannen osapuolen myyjältä. Jos olet opiskelija, opettaja tai tiedekunnan henkilökunta, voit ostaa Parallels alennuksella.

Vaihe 2. Asenna Parallels
Asennus on suoraviivaista, aivan kuten asennat minkä tahansa muun sovelluksen Mac -tietokoneellesi.
Kun olet asentanut sovelluksen tietokoneellesi, voit avata sen
Osa 2/3: Windowsin asentaminen

Vaihe 1. Tarkista järjestelmävaatimukset
Ennen kuin ostat Windows -ohjelmiston, sinun on varmistettava, että se on yhteensopiva järjestelmän kanssa. muuten ei onnistu. Jos et ole varma, mikä OS X -versio, prosessori, muisti (RAM) ja kiintolevytila tietokoneellasi on, ota selvää järjestelmätiedoista.

Vaihe 2. Valitse yhteensopiva Windows -versio
Tarkista, mitkä Windows -versiot toimivat Macisi kanssa.

Vaihe 3. Osta Windows
Jos sinulla on Windows -kopio DVD -levyllä, sinun on luotava levykuva. Jos sinulla on kopio flash -asemalla, sinun on vain ladattava ISO -levyn kuva Microsoftilta. Muussa tapauksessa sinun on ostettava täysi Windows -versio, joka toimitetaan levytiedostona (ISO).
Uuden Windows -kopion ostaminen on hieman kallista. Opiskelijoille on tarjolla alennuksia. Muista tallentaa tuotetunnus turvalliseen paikkaan, koska tarvitset sitä myöhemmin

Vaihe 4. Lataa Windows
Tämä on helppo askel; noudata vain Windowsin asennusohjeita ja tallenna tiedosto työpöydällesi.

Vaihe 5. Aloita asennus
Kun avaat Parallelsin ensimmäisen kerran, se antaa sinulle kaksi vaihtoehtoa. Voit valita ensimmäisen: "Asenna Windows tai muu käyttöjärjestelmä DVD- tai kuvatiedostosta".

Vaihe 6. Napsauta Jatka

Vaihe 7. Anna tuotteen avain, jonka sait ostaessasi Windowsin

Vaihe 8. Valitse integrointiasetuksesi
Jos haluat, että Windows ja kaikki sen ohjelmat ja sovellukset näkyvät yhdessä ikkunassa, valitse toinen vaihtoehto. Molemmat vaihtoehdot toimivat kuitenkin hyvin; Ainoa ero on siinä, miten tiedostot näkyvät tietokoneellasi.

Vaihe 9. Napsauta Jatka ja valitse nimi ja sijainti

Vaihe 10. Odota ja anna Parallelsin tehdä taikuutensa
Asennus ei saisi kestää yli 20 minuuttia.

Vaihe 11. Käynnistä ja käytä Parallels -laitetta
- Voit tehdä Windowsista koko näytön niin, että se näyttää siltä, jos käyttäisit tavallista Windows -tietokonetta valitsemalla koko näytön tila.
- Jos haluat vaihtaa edestakaisin Macin ja Windowsin välillä, muista jakaa Windows -sovellukset Macin kanssa.
- Koska virtuaalikone on määritetty nyt, voit suorittaa minkä tahansa Windows -sovelluksen. Seuraavaksi asennamme Microsoft Visual Studion.
Osa 3/3: Microsoft Visual Studion asentaminen

Vaihe 1. Lataa Visual Studio
Visual Studiosta on useita versioita. Lataamasi version valitseminen on sinun tehtäväsi. Toisin kuin Parallels ja Windows, Visual Studio on ilmainen. Jos haluat ladata sovelluksen, tutustu viralliselle verkkosivustolle täältä ja valitse yhteisön versio.

Vaihe 2. Asenna Visual Studio
Visual Studion asennus on yksinkertaista, koska sovellus toimii nyt alkuperäisellä Windows -alustallaan. Asentaja lopettaa asennuksen automaattisesti.