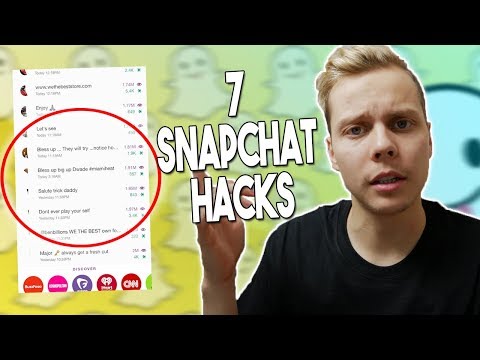Kirjoitatko asiakirjaa ja haluatko ottaa kuvakaappauksen Android -älypuhelimestasi suoraan tietokoneeltasi? Niin kauan kuin sinulla on laitteen USB -johto, voit silti ottaa kuvakaappauksen. Ota kuvakaappaus asiakirjasta noudattamalla näitä ohjeita.
Askeleet

Vaihe 1. Lataa ja asenna Java Development Kit (JDK) Oracle -sivustosta
Varmista, ettet lataa JRE -latauksia JDK -latauksen sijaan.

Vaihe 2. Lataa ja pura (se on ZIP -tiedosto) kehittäjäsovellus (SDK), jotta tietokone voi tunnistaa Android -laitteesi
Se löytyy Android -kehittäjäportaalista. Huomaa kansion polku, johon ohjelma asennetaan, koska se sisältää tiedoston ohjelmaan, jonka kanssa sinun on otettava kuvakaappaukset.
Jos et muuttanut kansion polkua, se lähetetään osoitteeseen "C: / Program Files (x86) Android / android-sdk"

Vaihe 3. Ota USB -virheenkorjaus käyttöön puhelimessasi

Vaihe 4. Liitä puhelin USB -johdolla
Muista kytkeä johto puhelimeen ja toinen pää tietokoneeseen.

Vaihe 5. Asenna puhelimen ohjaimet tietokoneeseen
Ajurit ovat tiedostoja, jotka kertovat tietokoneellesi, mikä on yhdistetty ja miten se toimii tietokoneen kanssa. Jos ohjaimet on asennettu aiemmin, voit siirtyä seuraavaan vaiheeseen.

Vaihe 6. Avaa Android SDK Manager -ohjelma
Asenna "Android SDK Platform-tools" -kohde. Tämä on ADB -tiedosto, jonka tietokone tarvitsee nappaamaan kuvat puhelimesta.

Vaihe 7. Avaa Android -vianmääritysmonitori, joka on tallennettu "monitor.bat" -tiedostoksi aiemmin merkityn SDK -kansion kansioon
Tämä ohjelma auttaa sinua ottamaan näytön kuvakaappauksia.
- Etsi selaamalla kansio "Työkalut".
- Etsi ja kaksoisnapsauta tiedostoa nimeltä "monitori". Tämä tiedosto on itse suoritettava/suoritettava tiedosto.
- Ohita virheet, jotka virheenkorjaaja havaitsee väliaikaisesti.

Vaihe 8. Kun laite muodostaa yhteyden, napsauta laitteen nimeä vasemmassa sarakkeessa

Vaihe 9. Napsauta "Screen Capture" -ruutua
Siellä on myös toinen nopeampi pikanäppäin, joka vie sinut hieman nopeammin. Tämä pikanäppäin tulee näkyviin, kun painat Ctrl+S yhdessä.

Vaihe 10. Tallenna tiedosto
Napsauta Tallenna -painiketta ja noudata ohjeita, kun se pyytää tiedostonimeä.
Vinkkejä
- Kun liität puhelimen pistorasiaan, lataat myös sen virtaa. Nauti puhelimen lataamisesta, kun otat kuvakaappauksia.
- Kaikki kuvakaappaukset, jotka otat kuvina, tallennetaan-p.webp" />