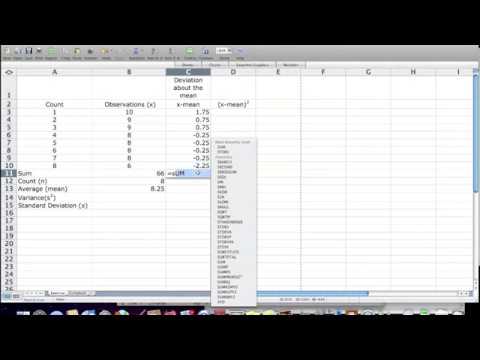Tämä wikiHow opettaa sinulle, kuinka löytää tietojoukon keskihajonta Microsoft Excelissä.
Askeleet

Vaihe 1. Avaa Microsoft Excel
Napsauta tai kaksoisnapsauta Microsoft Excel -sovelluskuvaketta, joka muistuttaa valkoista "X" tummanvihreällä taustalla. Excelin käynnistyssivu avautuu.
Jos sinulla on Excel-asiakirja, joka sisältää käytettävät tiedot, avaa se kaksoisnapsauttamalla sitä Excelissä ja siirry sitten "Napsauta tyhjää solua" -vaiheeseen

Vaihe 2. Napsauta Tyhjä työkirja
Se on Excelin käynnistyssivun vasemmassa yläkulmassa.

Vaihe 3. Anna arvot, joita haluat käyttää
Valitse sarake, johon haluat syöttää tietosi, ja kirjoita sitten jokainen data -arvo yksittäisiin soluihin kyseisessä sarakkeessa.
Jos esimerkiksi valitset sarakkeen "A" alueeksi, johon haluat syöttää tiedot, voit kirjoittaa numeron soluun A1, solu A2, solu A3, ja niin edelleen.

Vaihe 4. Napsauta tyhjää solua
Tämän pitäisi olla solu, jossa haluat näyttää keskihajonnan arvon. Näin solu valitaan.

Vaihe 5. Kirjoita keskihajontakaava
Kaava, jonka kirjoitat tyhjään soluun, on = STDEV. P (), jossa "P" tarkoittaa "Väestö". Väestön keskihajonta ottaa huomioon kaikki datapisteesi (N).
Jos haluat löytää "Näytteen" keskihajonnan, kirjoita sen sijaan = STDEV. S (). Näytteen keskihajonta ottaa huomioon yhden arvon vähemmän kuin sinulla on datapisteitä (N-1)

Vaihe 6. Lisää arvoalueesi
Kirjoita sulkujen väliin ensimmäisen datasi sisältävän solun kirjain ja numero, kaksoispiste (:) ja viimeisen datasolun kirjain ja numero.
- Jos esimerkiksi kirjoitit tiedot sarakkeeseen "A" riveiltä 1-10, kirjoitat tänne = STDEV. P (A1: A10).
- Jos haluat vain näyttää muutaman hajautetun solun arvon keskihajonnan, kuten A1, B3ja C5, voit kirjoittaa solujen nimet pilkuilla erotettuna (esim. = STDEV. P (A1, B3, C5)).

Vaihe 7. Paina ↵ Enter
Tämä kehottaa Exceliä suorittamaan kaavan ja näyttää valitun solun keskihajonnan kaavan solussa.
Video - Käyttämällä tätä palvelua joitakin tietoja voidaan jakaa YouTuben kanssa