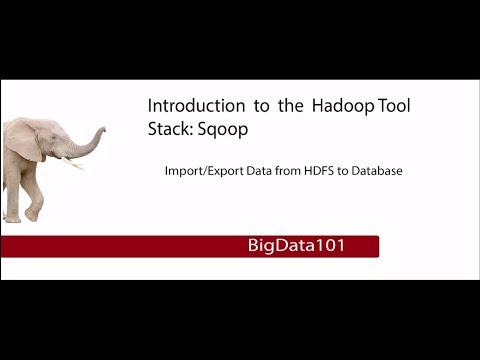Tämä wikiHow opettaa sinulle, miten voit jakaa tekstisi kahteen erilliseen sarakkeeseen Microsoft Wordissa tietokoneen avulla.
Askeleet

Vaihe 1. Avaa muokattava Microsoft Word -asiakirja
Etsi muokattava Word-asiakirja tietokoneeltasi ja avaa se kaksoisnapsauttamalla sen kuvaketta.

Vaihe 2. Valitse kaikki teksti, jonka haluat jakaa sarakkeisiin
Napsauta muokattavan tekstin alkua ja vedä hiirtä sen loppuun. Valitut osat korostetaan sinisellä.
Jos haluat valita koko asiakirjan, voit käyttää pikanäppäintä. Se on ⌘ Command+A Macissa ja Control+A Windowsissa

Vaihe 3. Napsauta yläreunan Asettelu -välilehteä
Tämä painike sijaitsee asiakirjan yläosassa olevan työkalupalkin yläpuolella.
Word -versiosta riippuen tämä painike voi olla myös merkitty Sivun asettelu.

Vaihe 4. Napsauta Asettelu -työkalurivin Sarakkeet -painiketta
Se avaa sarakevaihtoehdot avattavasta valikosta.

Vaihe 5. Valitse avattavasta valikosta Kaksi
Tämä jakaa valitun tekstin kahteen sarakkeeseen.
Vaihtoehtoisesti voit valita toisen vaihtoehdon ja jakaa tekstisi useampiin sarakkeisiin

Vaihe 6. Säädä sarakkeiden kokoa yläviivaimesta
Voit muuttaa sarakkeiden kokoa napsauttamalla ja vetämällä viivaimen reunoja asiakirjan yläosassa.