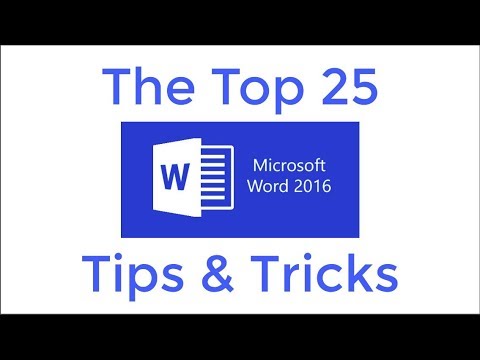Vaiheittaiset ohjeet pikakuvakkeiden käyttämisestä iOS 14: ssä. Tämä varmistaa, että iPhonen käyttäjät voivat muokata sovellusten otsikoita ja kuvakkeita.
Askeleet
Tapa 1/1: Muokkaa sovellusten otsikoita ja kuvakkeita

Vaihe 1. Avaa esiasennetut sovelluksen pikakuvakkeet, jotka löytyvät aloitusnäytöstä
Pikanäppäimet pidetään Applen luoma tuottavuussovellus, jonka voi ladata uudelleen Sovelluskauppa jos poistettu aiemmin.

Vaihe 2. Napauta (+) -kuvaketta
Se sijaitsee näytön oikeassa yläkulmassa.

Vaihe 3. Napsauta Lisää toiminto

Vaihe 4. Napsauta komentosarjaa
Se näkyy valikossa harmaalla ja valkoisella logolla.

Vaihe 5. Valitse Avaa sovellus

Vaihe 6. Valitse, mitä sovellusta haluat muokata asetustesi perusteella

Vaihe 7. Napauta Seuraava, kun sovellus on valittu

Vaihe 8. Nimeä sovellus uudelleen, jossa pikanäppäimen nimi näkyy näytöllä

Vaihe 9. Napauta Valmis, kun olet valinnut haluamasi sovelluksen nimen
Vaihe 10. Vaihda sovelluskuvaketta etsimällä sovellus näytöltä

Vaihe 11. Napsauta kolmea pientä pistettä sovelluksen nimen oikeassa yläkulmassa

Vaihe 12. Napsauta kolmea pistettä uudelleen
Tämä näkyy uudelleen näytön oikeassa yläkulmassa.

Vaihe 13. Napauta Lisää aloitusnäyttöön

Vaihe 14. Napsauta oletussovellusta
Tämä näkyy alla Aloitusnäytön nimi ja kuvake.