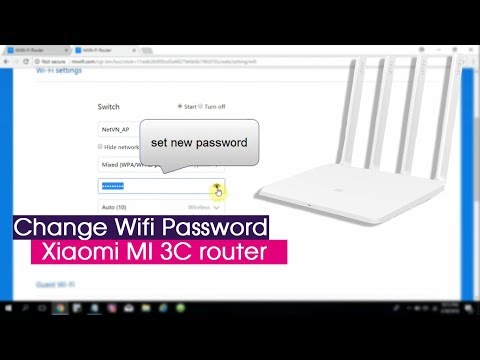Google -kalenterin avulla voit hallita kaikkia tärkeitä tapahtumiasi yhdessä paikassa. Koska Google-kalenteri on yhdistetty Google-tiliisi, kaikki tapahtumasi ja asetuksesi ovat käytettävissä missä tahansa kirjaudut sisään riippumatta siitä, käytätkö tietokonetta, puhelinta tai tablettia. Tämä wikiHow opettaa sinulle Google -kalenterin käyttöönoton perusteet, kuten navigointivinkit, tapahtumien hallinnan ja tietojen tuomisen muista kalentereista.
Askeleet
Osa 1/3: Google -kalenterin käyttöönotto

Vaihe 1. Avaa Google -kalenteri
Yksi Google -kalenterin parhaista puolista on, että voit käyttää sitä lähes millä tahansa laitteella. Jos käytät tietokonetta, käy millä tahansa selaimella osoitteessa https://calendar.google.com. Napauta puhelimessa tai tabletissa sinivalkoista kalenterikuvaketta, jonka otsikko on "Google-kalenteri" (iPhone/iPad) tai vain "Kalenteri" (Android).
- Jos Google -kalenteri ei ole Android -laitteellasi, lataa se Play Kaupasta.
- Jos käytät iPhonea tai iPadia, voit ladata Google -kalenterin App Storesta.

Vaihe 2. Kirjaudu sisään Google -tililläsi
Jos olet jo kirjautunut sisään, kalenterisi tulee näkyviin. Muussa tapauksessa sinua kehotetaan kirjautumaan sisään nyt.
- Jos käytät Google -kalenteria verkossa tai muualla, kirjautuminen tällä Google -tilillä nyt synkronoi automaattisesti kaikki olemassa olevat kalenteritapahtumat.
- Luo Google -tili osoitteessa https://accounts.google.com/signup, jos sinulla ei vielä ole sitä.

Vaihe 3. Muokkaa kalenterisi ulkoasua
Avaa asetukset napsauttamalla rataskuvaketta oikeassa yläkulmassa (tietokoneessa) tai napauttamalla kolmirivistä valikkoa vasemmassa yläkulmassa (puhelin tai tabletti) ja valitsemalla sitten asetukset.
- Napauta Yleistä puhelimellasi tai tabletillasi muuttaaksesi viikon alkamispäivää, aikavyöhykettä, tapahtuman oletusasetuksia ja paljon muuta.
- Jos käytät tietokonetta, Asetukset avautuu Yleiset -välilehteen, jossa voit säätää kieltä, aikavyöhykettä, tapahtuman oletusasetuksia ja viikonpäivää. Käytä vasemmanpuoleista valikkoa nähdäksesi lisäasetukset.
- Kun käytät Google -kalenteria tietokoneella, voit muokata joitakin väri- ja kokovaihtoehtoja valitsemalla Tiheys ja väri Asetukset -valikosta.

Vaihe 4. Valitse haluamasi päivämäärät
Kalenterisi avautuu nykyiselle päivälle, viikolle tai kuukaudelle asetuksistasi riippuen. Voit vaihtaa näkymää tarpeen mukaan seuraavasti:
- Mobiili: Napauta vasemmassa yläkulmassa olevaa kolmirivistä valikkoa ja valitse sitten Päivä, 3 päivä, Viikko, Kuukausitai jokin muu vaihtoehto vaihtaa näkymää.
- Tietokone: Napsauta avattavaa valikkoa oikeassa yläkulmassa (sen pitäisi sanoa Kuukausi oletuksena) ja valitse Päivä, Viikko, 7 päiväätai eri vaihtoehto.

Vaihe 5. Siirry eteen- ja taaksepäin nuolilla tai pyyhkäisemällä
Jos esimerkiksi katsot Kuukausi näkymässä ja haluat nähdä, mitä tapahtuu ensi kuussa, napsauta kalenterin yläpuolella olevaa oikealle osoittavaa nuolta (tietokone) tai pyyhkäise vasemmalle seuraavaan kuukauteen (mobiililaite). Jos käytät päivä- tai viikkonäkymää, tämä toimii samalla tavalla-siirryt vain takaisin tai eteenpäin seuraavaan päivään tai viikkoon.
Vaihe 6. Tilaa toinen Google -kalenteri
Omien kalenteritapahtumien katsomisen lisäksi voit nähdä jonkun toisen tapahtumat ja esityslistan tilaamalla heidän kalenterinsa. Jos seurattava kalenteri on julkinen tai se on jaettu Google -tilisi kanssa, tilaa seuraavat vaiheet:
- Siirry verkkoselaimella osoitteeseen https://calendar.google.com (tämä ominaisuus ei ole käytettävissä mobiilisovelluksessa).
- Vieritä vasenta saraketta alas ja napsauta + Muut kalenterit -kohdan vieressä.
- Klikkaus Tilaa kalenteri jos haluat lisätä henkilön sähköpostiosoitteella tai valitsemalla hänet yhteystietoluettelostasi. Jos sinulle on jaettu kalenterin URL -osoite, valitse URL -osoitteesta sen sijaan.
- Etsi ja valitse Google -yhteyshenkilö tai kirjoita jaetun kalenterin URL -osoite.
- Klikkaus Pyydä käyttöoikeutta pyydettäessä, jos sinua ei ole jo hyväksytty kalenterin lisäämiseen.
- Kun kalenteri on hyväksytty, se näkyy kalenteriluettelossasi missä tahansa kirjaudut Google -kalenteriin.

Vaihe 7. Määritä oletusarvoisesti näytettävät kalenterit
Google -kalenterin avulla voit hallita useita kalentereita samalla tilillä, mikä sopii erinomaisesti työtapaamisten, henkilökohtaisten tapahtumien, lomien ja lisätehtävien hallintaan.
- Laajenna valikko napsauttamalla tai napauttamalla vasemmassa yläkulmassa olevaa kolmirivistä valikkoa. Jos käytät tietokonetta, sinun on tehtävä tämä vain, jos et vielä näe kalenteriluetteloa vasemmassa paneelissa.
- Käytä kalenterin nimen vieressä olevia valintaruutuja saadaksesi kalenterin näkyviin. Jos olet vasta aloittamassa, näet vain muutamia vaihtoehtoja, kuten Saatavuus, Muistutukset ja joskus joitain lomavaihtoehtoja.
Osa 2/3: Tapahtumien luominen

Vaihe 1. Napauta +
Plusmerkki on mobiilisovelluksen oikeassa alakulmassa tai verkossa vasemmassa yläkulmassa.
- Voit myös luoda tapahtuman valitsemalla päivämäärän, jolloin tapahtuma tapahtuu.
- Voit luoda olemassa olevan tapahtuman kaltaisen tapahtuman käyttämällä Kaksoiskappale -ominaisuutta. Avaa tapahtuma napsauttamalla tai napauttamalla sitä, valitse kolmen pisteen valikko ja valitse sitten Monista.

Vaihe 2. Valitse Tapahtuma
Verkkoversio on oletuksena tapahtuma, mutta sinun on napautettava Tapahtuma puhelimen tai tabletin näytön alareunassa.

Vaihe 3. Napsauta Lisää asetuksia, jos käytät tietokonetta
Tämä laajentaa muita tapahtumavaihtoehtoja.

Vaihe 4. Kirjoita tapahtumasi otsikko
Näin tapahtuma näkyy kalenterissasi.

Vaihe 5. Valitse päivämäärä ja aika
Napsauta tai napauta päivämääriä ja aikoja tehdäksesi valintasi. Aikavyöhyke asetetaan automaattisesti tietokoneen, puhelimen tai tabletin perusteella, mutta voit säätää sitä tarvittaessa.
- Jos tapahtuma kestää koko päivän (tai koko päivän), valitse yläreunasta "Koko päivä".
- Jos tapahtuma toistuu useammin kuin kerran, voit asettaa aikataulun. Napsauta tai napauta Ei toista (sinun on ehkä napautettava Lisää vaihtoehtoja ensin, jos käytät puhelinta tai tablettia) ja valitse haluamasi aikataulu. Napauta Mukautettu jos sinun on annettava toistoaikataulu, joka on tarkempi.

Vaihe 6. Anna sijainti
Tämä ei ole pakollista, mutta napsauttaminen tai napauttaminen Lisää sijainti voit kirjoittaa osoitteen tai muita sijaintitietoja, jotta voit helposti hakea reittiohjeet tarvittaessa Google Mapsista.

Vaihe 7. Luo ilmoitus tapahtumasta
Google -kalenteri lähettää sinulle automaattisesti ilmoituksen päivää ennen tapahtumaa, mutta voit muuttaa sitä halutessasi. Valitse valikosta ilmoitusaika tietokoneellasi tai napauta 1 päivä ennen mobiilisovelluksessa valitaksesi vaihtoehtoisen ajan.

Vaihe 8. Lisää vieraita
Jos haluat muiden osallistuvan tähän tapahtumaan, voit lisätä heidät nyt tai jakaa tapahtuman heidän kanssaan myöhemmin. Voit lisätä vieraita nyt seuraavasti:
- Napauta Lisää vieraita mobiilisovelluksessa tai napsauta Lisää vieraita tietokoneen oikealla puolella.
- Valitse tai syötä kutsuttavat yhteystiedot. Voit myös säätää vieraiden käyttöoikeuksia, kuten sitä, voivatko vieraat kutsua muita tai tarkastella vierailijaluetteloa.

Vaihe 9. Täytä muut tapahtuman tiedot
Voit syöttää tarvittaessa lisätietoja:
- Kirjoita kuvaus "Kuvaus" - tai "Lisää muistiinpano" -kenttään.
- Väritä tapahtuma valitsemalla väri väriluettelosta.
- Lisää liite, kuten valokuva tai asiakirja, napsauttamalla paperiliittimen kuvaketta tai napauttamalla Lisää LIITE sovelluksessa.

Vaihe 10. Napsauta tai napauta Tallenna
Se on oikeassa yläkulmassa. Uusi tapahtumasi on nyt kalenterissasi.
Osa 3/3: Tapahtumien hallinta

Vaihe 1. Etsi tapahtuma
Napauta puhelimessa tai tabletissa vasemman yläkulman valikkoa ja valitse Hae. Napsauta tietokoneessa ylhäällä olevaa suurennuslasia. Anna haettava tapahtuman nimi ja katso sen tiedot napsauttamalla tai napauttamalla sitä.

Vaihe 2. Muokkaa tapahtumaa
Napsauta tai napauta tapahtumaa nähdäksesi sen tiedot. Jos haluat tehdä muutoksia, avaa tapahtuma muokkaustilassa ja tee muutokset napsauttamalla tai napauttamalla yläreunassa olevaa kynäkuvaketta ja valitsemalla sitten Tallentaa.

Vaihe 3. Poista tapahtuma
Jos et halua tapahtuman näkyvän kalenterissasi, voit poistaa sen helposti. Avaa tapahtuma napsauttamalla tai napauttamalla sitä, napsauta sitten roskakoria tai valitse kolmen pisteen valikko ja napauta Poistaa.
Muista kalentereista automaattisesti synkronoituja tapahtumia ei voi poistaa

Vaihe 4. Tuo tapahtumia muista kalentereista
Jos käytät toista kalenteria tietokoneessa, joka voi viedä tapahtumia (kuten Microsoft Outlook), voit sisällyttää ne Google -kalenteriisi seuraavasti:
- Avaa toinen kalenterisovellus tai -sivusto ja valitse Viedä vaihtoehto.
- Jos tämä vaihtoehto on annettu, valitse CSV formaattina viedyn datan (PC) tai VCard (Mac) tallentamiseen.
- Avaa https://calendar.google.com tietokoneellasi.
- Napsauta rataskuvaketta ja valitse asetukset.
- Klikkaus Tuonti ja vienti ja valitse viety tiedosto.
- Valitse tuotava kalenteri ja napsauta Tuonti.