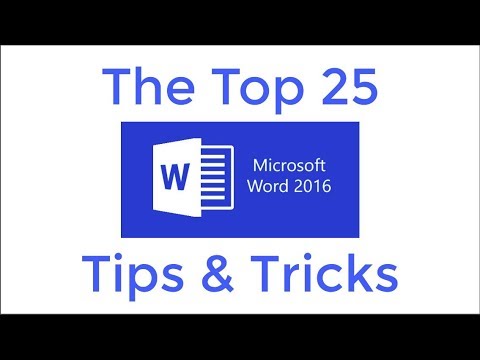Tämä wikiHow opettaa sinulle, kuinka voit muokata lukitsematonta PDF -tiedostoa verkossa käyttämällä ilmaisia PDF -muokkausohjelmia PDFescape tai PDFzorro.
Askeleet
Tapa 1 /2: PDFescape

Vaihe 1. Siirry PDFescape -verkkosivustoon
Se on osoitteessa https://www.pdfescape.com/. Voit käyttää tätä online -palvelua millä tahansa modernilla selaimella, mukaan lukien Internet Explorer.

Vaihe 2. Napsauta Free Online
Tämä on punainen painike näytön vasemmassa reunassa.

Vaihe 3. Napsauta "Lataa PDF PDFescapeen" -linkkiä
Se on tämän sivun Aloitus -alueen yläosassa.

Vaihe 4. Napsauta Valitse tiedosto
Tämä vaihtoehto on lähellä tiedoston valintasivun alareunaa.

Vaihe 5. Valitse PDF -tiedosto ja napsauta sitten Avaa
Tämä avaa PDF -tiedoston PDFescapen sivustossa.

Vaihe 6. Napsauta Whiteout
Tämä vaihtoehto on sivun vasemmassa yläkulmassa.
Muitakin vaihtoehtoja on, kuten Kuva tai Vapaa käsi, täällä voit ladata valokuvan tai piirtää PDF -tiedostoosi.

Vaihe 7. Napsauta ja vedä hiiri poistettavan tekstin yli
Kun vapautat hiiren painikkeen, valittu tekstialue poistetaan.

Vaihe 8. Napsauta Teksti
Se on vasemmalla puolella Valkoinen välilehti.

Vaihe 9. Napsauta aluetta, johon haluat lisätä tekstiä
Kohdistin tulee näkyviin kohtaan, jossa napsautat.

Vaihe 10. Kirjoita teksti
Se lisätään PDF -tiedostoosi.

Vaihe 11. Napsauta alaspäin osoittavaa nuolta
Tämä vihreä painike on sivun vasemmassa reunassa. Näin tallennat ja lataat muokatun PDF -tiedoston.
Tapa 2/2: PDFzorro

Vaihe 1. Siirry PDFzorron sivustoon
Se on osoitteessa

Vaihe 2. Napsauta Lataa
Tämä on harmaa painike sivun keskellä.

Vaihe 3. Napsauta Valitse tiedosto
Tämä vaihtoehto on lähellä tiedoston valintasivun alareunaa.

Vaihe 4. Valitse PDF -tiedosto ja napsauta sitten Avaa
Näin lataat PDF -tiedoston PDFzorro -sivustoon.

Vaihe 5. Napsauta Käynnistä PDF -editori
Se on vihreä painike alla Lataa -painiketta. Näin avaat PDF -editorin.

Vaihe 6. Napsauta PDF -sivua
Näet kaikki PDF-sivusi yksitellen sivun vasemmassa reunassa. yhden napsauttaminen tuo sen näkyviin PDFzorron ikkunan pääosaan.
PDFzorro lataa PDF -sivut melko pienessä muodossa. Voit suurentaa PDF-tiedostoa napsauttamalla suurennuslasia, jossa on+-merkki sivun vasemmassa yläkulmassa

Vaihe 7. Napsauta Poista
Se on vaihtoehtojen sarakkeessa PDF -sivun vasemmalla puolella.

Vaihe 8. Poista teksti PDF -tiedostosta
Voit tehdä tämän napsauttamalla ja vetämällä kohdistinta tekstilohkon yhdestä kulmasta vastakkaiseen kulmaan ja vapauttamalla sitten hiiren painikkeen.

Vaihe 9. Napsauta Kirjoita
Se on juuri yläpuolella Poista vaihtoehto.

Vaihe 10. Napsauta tilaa, johon haluat lisätä tekstiä
Tämä lisää harmaan tekstiruudun valitsemallesi alueelle.

Vaihe 11. Kirjoita teksti
Jos napsautat muualla sivulla tekstiruudun asettamisen jälkeen mutta ennen kirjoittamista, sinun on napsautettava tekstiruutua uudelleen ennen kuin voit kirjoittaa.
- Voit säätää tekstisi kokoa käyttämällä + tai - painikkeita tekstin yläpuolella.
- Jos haluat muuttaa tekstin paikkaa, napsauta ja vedä neljän nuolen kuvaketta.
- Voit tarkastella tekstin muotoilu- tai kirjasinvaihtoehtoja napsauttamalla ☰ -kuvaketta.

Vaihe 12. Napsauta Kirjoita uudelleen
Kirjoituksesi tallennetaan.

Vaihe 13. Napsauta Valmis / Lataa
Se on sivun vasemmassa yläkulmassa olevan "PDFzorro" -logon alapuolella.

Vaihe 14. Napsauta Lataa tietokoneellesi
Tämä painike on sivun vasemmassa yläkulmassa. Napsauttamalla sitä muokattu PDF -tiedosto ladataan tietokoneellesi.