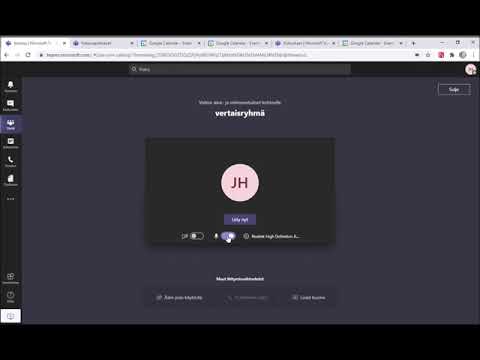Adobe Acrobat 6 Professionalin avulla voit määrittää PDF -asiakirjan avausnäkymän. Voit esimerkiksi määrittää, että kun käyttäjä avaa asiakirjan, Acrobatin tai Readerin tulee näyttää kolmas sivu 50%: n suurennoksella siten, että parittomat ja parilliset sivut näytetään vierekkäin kuten painetussa muodossa.
Askeleet

Vaihe 1. Kun PDF -asiakirja on avattu Acrobatissa, valitse Asiakirjan ominaisuudet päällä Tiedosto -valikko.
The Asiakirjan ominaisuudet -valintaikkuna tulee näkyviin.

Vaihe 2. Valitse Alkunäkymä -välilehti
The Alkuperäinen näkymä vaihtoehdot näytetään.

Vaihe 3. Jos haluat määrittää avautuvassa näkymässä näytettävät paneelit, valitse Näytä -vaihtoehto avattavasta luettelosta Asiakirjan asetukset -osa.
Voit halutessasi näyttää ei paneeleja tai mitään niistä Kirjanmerkit, Sivuttai Kerrokset paneelit.

Vaihe 4. Voit määrittää sivun asettelun avausnäkymässä valitsemalla vaihtoehdon avattavasta Sivun asettelu -luettelosta
The Yksi sivu vaihtoehto näyttää yhden sivun, Edessä -vaihtoehto näyttää sivut painettuna kirjamuodossa ja Jatkuva -vaihtoehto mahdollistaa jatkuvan vierityksen sivuilla.

Vaihe 5. Voit määrittää avautuvan näkymän sivujen suurennuksen valitsemalla vaihtoehdon avattavasta Suurennus-luettelosta
The Sovita sivu -asetus suurentaa asiakirjan niin, että sivu (tai kaksi vastakkaista sivua) täyttää asiakirjaikkunan. The Sovita leveys -asetus suurentaa asiakirjan niin, että sivun leveys täyttää asiakirjaikkunan. The Sovita näkyviin -asetus suurentaa asiakirjan niin, että sivun sisällön leveys täyttää asiakirjaikkunan, jolloin sivun reunojen ympärillä olevat tyhjät tilat eivät näy.

Vaihe 6. Jos haluat näyttää tietyn asiakirjan sivun avausnäkymässä, kirjoita sivunumero Avaa kohteeseen -tekstikenttään

Vaihe 7. Voit määrittää asiakirjaikkunan käyttäytymisen avausnäkymässä valitsemalla Ikkunan asetukset -osiossa olevat valintaruudut
The Muuta ikkunan koko aloitussivulle -valintaruutu muuttaa asiakirjaikkunan kokoa alkuperäisen sivun kokoiseksi vain, jos asiakirjaikkunaa ei ole jo maksimoitu. The Keskellä oleva ikkuna näytöllä keskittää asiakirjaikkunan näytölle. The Avaa koko näytön tilassa -valintaruutu avaa asiakirjan koko näytön tilassa. Vaihtoehdot Näytä avattavasta luettelosta voit näyttää joko asiakirjan nimen tai asiakirjan tiedoston nimen asiakirjaikkunan otsikkorivillä.

Vaihe 8. Voit piilottaa valikkorivin, työkalurivit ja tilarivin ikkunan säätimet valitsemalla valintaruudut Käyttöliittymän asetukset -osiossa
Huomautus:
Valikkorivin, työkalupalkkien ja ikkunan ohjainten piilottaminen tekee useimmat Acrobat- tai Reader -ominaisuudet poissa käytöstä asiakirjan käyttäjälle.

Vaihe 9. Sulje Asiakirjan ominaisuudet -valintaikkuna napsauttamalla OK

Vaihe 10. Tallenna asiakirjan ominaisuuksien muutokset valitsemalla Tiedosto -valikosta Tallenna
Alkunäkymään tekemäsi muutokset otetaan käyttöön seuraavan kerran, kun asiakirja avataan.
Vinkkejä
- Aseta avausnäkymä KAIKILLE pdf -asiakirjoille (Adobe Acrobat Pro DC: llä):
- Ensimmäinen: avaa satunnainen pdf ja säädä näkymää haluamallasi tavalla.
- Toiseksi: MuokkaaPreferences Napsauta "Dokumentit" Valitse "Palauta viimeisimmät näkymäasetukset asiakirjoja avattaessa" -valintaruutu; napsauta "OK"; Tehty.