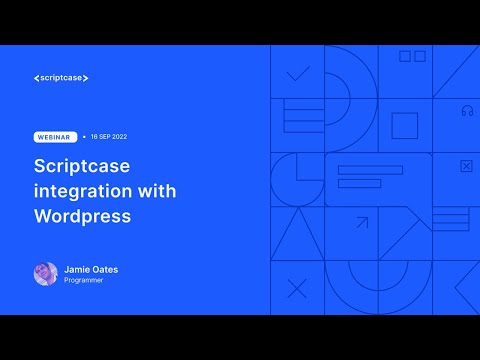Voit asentaa käyttöjärjestelmän flash -asemaan ja käyttää sitä kannettavan tietokoneen tapaan käyttämällä Rufusta Windowsissa tai Levytyökalua Macissa. Jokaiselle menetelmälle sinun on hankittava käyttöjärjestelmän asennusohjelma tai kuva, alustettava USB -muistitikku ja asennettava käyttöjärjestelmä USB -asemaan. Muista aktivoida USB -käynnistys BIOS for Windowsissa ja vaihtaa Macin käynnistyslevy!
Askeleet
Tapa 1 /2: Windows- tai Linux -käynnistysaseman luominen Rufus -ohjelmalla

Vaihe 1. Ota USB -käynnistys käyttöön BIOSissa
BIOS (Basic Input/Output System) auttaa hallitsemaan tietokoneen laitteistoa. Käynnistyksen aikana pääset BIOSiin (yleensä F2 tai Del) painamalla määritettyä näppäintä. Käytä nuolinäppäimiä Boot -välilehteen. Siirrä USB luettelon yläreunaan ↵ Enter -näppäimellä. Valitse Tallenna ja sulje ja tietokone käynnistyy uudelleen uusilla asetuksilla.
Eri valmistajat käyttävät tietokoneissaan erilaisia BIOS -tyyppejä. Tarkista valmistajan tiedoista tarkat painikkeet BIOS -määritysten käyttämiseksi ja muuttamiseksi

Vaihe 2. Osta sopiva USB -muistitikku
Haluat vähintään 16 Gt: n muistitikun. USB 2.0 toimii, mutta USB 3.0: n suurempi nopeus on erittäin edullinen.
32 Gt tai enemmän on suositeltavaa, jos haluat asentaa asemaan mitään muuta kuin käyttöjärjestelmän. Tallennuskapasiteetin lisäys on suhteellisen halpaa (~ 5 dollarin ero 16 ja 32 Gt: n välillä)

Vaihe 3. Lataa asennettavan käyttöjärjestelmän "levyn kuva"
Rufus-verkkosivustolla on kokoelma linkkejä ladattaviin käyttöjärjestelmälevykuviin sivun alalaidassa otsikon "Ei-tyhjentävä luettelo ISO-standardeista, joiden kanssa Rufus tiedetään toimivan" alla. Ladattavaa tiedostoa kutsutaan ISO: ksi.

Vaihe 4. Lataa ja avaa Rufus
Rufus on itsenäinen ohjelma, eikä sitä tarvitse asentaa-vain ladata ja avata.

Vaihe 5. Liitä USB -muistitikku tietokoneeseen
Se näkyy muiden asemiesi kanssa luettelossa "Tämä tietokone".

Vaihe 6. Napsauta avattavaa "Laite" -valikkoa ja valitse USB -muistitikku luettelosta

Vaihe 7. Napsauta avattavaa "Osiointimalli" -valikkoa ja valitse "MBR BIOS: lle tai UEFI: lle"
MBR (Master Boot Record) on vanhempi, mutta yleisempi levyrakenne, jota käytetään laajalti Windows -tietokoneissa.
Voit valita GPT: n (GUID -osiotaulukko), uudemman tekniikan, mutta sinulla saattaa olla yhteensopivuusongelmia joidenkin käyttöjärjestelmien asentamisessa

Vaihe 8. Napsauta avattavaa "Tiedostojärjestelmä" -valikkoa ja valitse sopiva tiedostojärjestelmä
Käytä”NTFS” -toimintoa, jos asennat Windowsia käynnistettävälle USB -muistitikulle, ja “exFat”, jos asennat Linuxia käynnistettävälle USB -tikulle.

Vaihe 9. Aktivoi Luo käynnistyslevy -valintaruutu napsauttamalla sitä
Tämä valintaruutu on Muoto -asetukset -otsikon alla, ja sen avulla voit luoda käynnistyskäytössä olevan USB -aseman ISO -standardin avulla. ISO (levyn kuva) on digitaalinen tiedosto, joka sisältää levyn sisällön - tässä tapauksessa asennettavan käyttöjärjestelmän.

Vaihe 10. Valitse”ISO -kuva” valintaruudun oikealla puolella olevasta valikosta

Vaihe 11. Napsauta levyn kuvaketta ja valitse ladattu levyn kuva
Levykuvake sijaitsee avattavan valikon oikealla puolella, josta valitsit ISO -kuvan.

Vaihe 12. Paina “Käynnistä”
Edistymispalkki näyttää edistymisen. Sinulle ilmoitetaan, kun prosessi on valmis.
Huomautus: Tämä prosessi alustaa flash -aseman. USB -aseman alustaminen poistaa KAIKKI sisällön. Jos USB -muistitikulla on tietoja, jotka haluat tallentaa, kopioi ne ensin tietokoneellesi tallentaaksesi ne

Vaihe 13. Käynnistä tietokone uudelleen testataksesi käynnistysasemaa
Kun USB -käynnistys on käytössä, tietokoneesi on käynnistettävä uudelleen ja käynnistettävä levyltä käyttämällä USB: tä.
Joissakin BIOS -laitteissa on erillinen valikko käynnistyslevyn valitsemiseksi. Tässä valikossa on eri käyttöpainike käynnistettäessä kuin tavallisessa BIOS -valikossa. Tarkista valmistajan teknisistä tiedoista, onko näin, jos sinulla on vaikeuksia käynnistää flash -asema
Tapa 2/2: macOS/OSX: n asentaminen kannettavaan asemaan

Vaihe 1. Hanki sopiva USB -muistitikku
Nykyaikaisen macOS/OSX -käyttöjärjestelmän asentamiseksi tarvitset vähintään 16 Gt: n muistitikun. USB 2.0 toimii, mutta USB 3.0: n suurempi nopeus on erittäin edullinen.
32 Gt tai enemmän on suositeltavaa, jos haluat asentaa asemaan mitään muuta kuin käyttöjärjestelmän. Kapasiteetin lisäys on suhteellisen halpaa (~ 5 dollarin ero 16 ja 32 Gt: n välillä)

Vaihe 2. Lataa käyttöjärjestelmän asennusohjelma App Storesta
Etsi asennettava MacOS/OSX -versio ja paina “Lataa”. Asentaja tulee näkyviin Sovellukset -kansioon, kun lataus on valmis.

Vaihe 3. Liitä USB -muistitikku tietokoneeseen
Asema asennetaan automaattisesti ja näkyy työpöydällä.

Vaihe 4. Siirry kohtaan”Sovellukset> Apuohjelmat” ja avaa Levytyökalu
Levytyökalua käytetään asemien hallintaan ja muokkaamiseen. Flash -asema näkyy vasemmassa asemaluettelossa.

Vaihe 5. Valitse flash -asema luettelosta ja paina”Osio”
Osiointi on tapa jakaa aseman tallennustila erillisiin tiloihin. Tämä painike on yksi valikkorivin alapuolella olevista välilehdistä. Välilehti sisältää vaihtoehtoja USB -aseman alustamiseksi ja sen käynnistämiseksi.

Vaihe 6. Avaa Osioiden asettelu -valikko ja valitse”1 Osio”
Yksi osio maksimoi kannettavan käyttöjärjestelmän tilan.

Vaihe 7. Avaa Muoto -valikko ja valitse”Mac OS Extended (Journaled)”
Tämä muoto on välttämätön käyttöjärjestelmän käyttämiseksi.
Huomautus: USB -aseman alustaminen poistaa KAIKKI sisällön. Jos USB -muistitikulla on tietoja, jotka haluat tallentaa, kopioi ne ensin tietokoneellesi tallentaaksesi ne

Vaihe 8. Paina”Asetukset…”
Tämä painike on osiotaulukon alla ja avaa valitun osion asetusvalikon.

Vaihe 9. Valitse “GUID -osiotaulukko” ja paina “OK”
Tämä osiointimalli on tarpeen osion käynnistämiseksi.
Muita vaihtoehtoja käytetään aseman käynnistämiseen PowerPC- tai Windows-tietokoneissa, mutta moderni macOS/OSX ei toimi kunnolla useimmissa laitteissa, jotka eivät ole Mac-tietokoneita

Vaihe 10. Paina ponnahdusikkunassa "Käytä" ja sitten "Osio"
Näkyviin tulee edistymispalkki, joka ilmaisee alustamisen ja osioinnin edistymisen. Tämä prosessi voi kestää muutaman minuutin. Kun olet valmis, edistymispalkki katoaa.

Vaihe 11. Avaa macOS/OSX -asennusohjelma
Asentaja sijaitsee Sovellukset -kansiossasi.

Vaihe 12. Aloita asennus painamalla “Jatka”

Vaihe 13. Paina "Hyväksy" ja sitten "Hyväksy" toisen kerran ponnahdusikkunassa
Napsauttamalla tätä painiketta hyväksyt asennusohjelman ikkunassa näkyvät lisenssitiedot.

Vaihe 14. Paina “Näytä kaikki levyt”
Tämän avulla voit valita, mille levylle käyttöjärjestelmä asennetaan.

Vaihe 15. Valitse flash -asema levyluettelosta ja paina “Install”
Asennus alkaa ja kestää todennäköisesti noin 30 minuuttia tai enemmän. Kun asennus on valmis, sinua kehotetaan määrittämään uusi käyttöjärjestelmä.
Sinua saatetaan pyytää antamaan tietokoneen kirjautumistiedot, kun olet painanut asennuksen vahvistaaksesi toiminnon

Vaihe 16. Anna käyttöjärjestelmän alustustiedot
Sinulta kysytään tietoja, kuten käyttäjänimi/salasana, sijainti ja wifi -tiedot, jotta voit määrittää uuden käyttöjärjestelmän asennuksen. Kun olet valmis, sinut käynnistetään kannettavaan asemaan.

Vaihe 17. Siirry kohtaan "Sovellukset> Järjestelmäasetukset" ja avaa "Käynnistyslevy"
Haluat varmasti vaihtaa oletuskäynnistyslevyn takaisin tietokoneen kiintolevylle välttääksesi ongelmia flash -aseman poistamisen jälkeen.

Vaihe 18. Valitse tietokoneen kiintolevy ja paina”Käynnistä uudelleen”
Käynnistät tietokoneen kiintolevylle ja voit nyt poistaa flash -aseman turvallisesti.