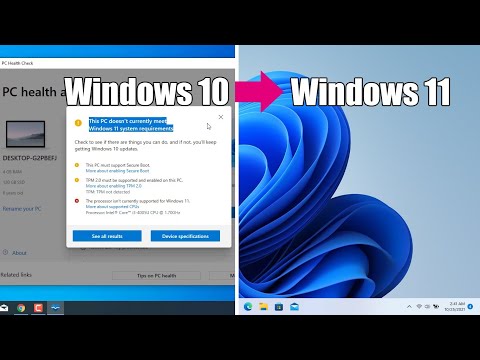Jos Mac -tietokoneesi jäätyy yhtäkkiä tai alkaa toimia hitaasti ja hitaasti, Macin uudelleenkäynnistys voi auttaa tyhjentämään muistin ja käsittelemään kohteet normaalilla nopeudella käynnistyksen yhteydessä. Macin käynnistämiseen voi käyttää useita tapoja, joista voi olla hyötyä, jos et voi käyttää tiettyjä komentoja tai ohjelmia tietokoneongelmien vuoksi.
Askeleet
Tapa 1/6: Omenavalikon käyttäminen

Vaihe 1. Napsauta Macin työkalupalkissa olevaa Apple -logoa

Vaihe 2. Napsauta “Käynnistä uudelleen
”

Vaihe 3. Napsauta uudelleen”Käynnistä uudelleen”, kun sinua pyydetään vahvistamaan, että haluat käynnistää tietokoneen uudelleen
Mac käynnistyy uudelleen välittömästi. ASIANTUNTIJAN VINKKI

Gonzalo Martinez
Computer & Phone Repair Specialist Gonzalo Martinez is the President of CleverTech, a tech repair business in San Jose, California founded in 2014. CleverTech LLC specializes in repairing Apple products. CleverTech pursues environmental responsibility by recycling aluminum, display assemblies, and the micro components on motherboards to reuse for future repairs. On average, they save 2 lbs - 3 lbs more electronic waste daily than the average computer repair store.

Gonzalo Martinez
Computer & Phone Repair Specialist
Restart your Mac weekly to save memory
Restarting a Mac once a week is recommended to free up memory on your computer. You can use Activity Monitor to check how much memory is being used by other applications and decide when is a good time to restart the Mac. This way, you can use all of the memory that is actually on the computer.
Method 2 of 6: Using the Shutdown Window

Vaihe 1. Paina näppäimistön Control- ja Eject -näppäimiä samanaikaisesti

Vaihe 2. Valitse”Käynnistä uudelleen”, kun sinua pyydetään tekemään valinta
Tietokone käynnistyy heti uudelleen.
Tapa 3/6: Pikanäppäinten käyttö

Vaihe 1. Paina Control-, Command- ja Eject -näppäimiä samanaikaisesti
Tietokone käynnistyy uudelleen välittömästi pyytämättä sinua vahvistamaan komentoasi.
Tapa 4/6: Päätelaitesovelluksen käyttö

Vaihe 1. Avaa Sovellukset -kansio Macin telakalta

Vaihe 2. Avaa Apuohjelmat
”

Vaihe 3. Napsauta “Pääte
” Pääteikkuna tulee näyttöön.

Vaihe 4. Kirjoita terminaaliin seuraava komento: “shutdown -r now”
Vaihtoehtoisesti voit kirjoittaa komennot "reboot" tai "reboot -q"

Vaihe 5. Paina näppäimistön Enter -näppäintä
Mac aloittaa sammutusprosessin ja käynnistyy uudelleen välittömästi.
Tapa 5/6: Suorita kova nollaus

Vaihe 1. Lopeta kaikki kiintolevyn käyttöä edellyttävät prosessit
Jos esimerkiksi siirrät tiedostoja flash -aseman ja kiintolevyn välillä, odota, kunnes tiedostot ovat siirtyneet.

Vaihe 2. Pidä Macin virtapainiketta painettuna, kunnes tietokone sammuu
Tämän prosessin tulisi kestää kaksi tai kolme sekuntia.

Vaihe 3. Käynnistä Mac uudelleen painamalla virtapainiketta uudelleen
Tapa 6/6: Uudelleenkäynnistys etäkäytön avulla

Vaihe 1. Avaa Järjestelmäasetukset -sovellus Macin telakalta

Vaihe 2. Napsauta "Jakaminen" -kuvaketta

Vaihe 3. Aseta valintamerkki kohdan "Etäkirjautuminen" viereen
”

Vaihe 4. Sulje Järjestelmäasetukset -ikkuna

Vaihe 5. Avaa Internet -selain ja siirry osoitteeseen

Vaihe 6. Kirjoita hakukenttään”what is my ip” ja paina “Enter”
” Google näyttää IP -osoitteesi hakutulosten yläosassa.

Vaihe 7. Kirjoita IP -osoitteesi muistiin tai merkitse se muistiin

Vaihe 8. Siirry toiseen tietokoneeseen, joka on yhdistetty samaan verkkoon

Vaihe 9. Avaa Terminal -sovellus tai komentokehote, jos käytät Windows -tietokonetta

Vaihe 10. Kirjoita seuraava komento päätelaitteeseen IP -osoitteesi avulla kirjautuaksesi tietokoneeseen etänä: "ssh käyttäjänimi@ip_address."

Vaihe 11. Kirjoita terminaali "reboot" ja paina "Enter"
” Tietokone käynnistyy uudelleen.
Vinkkejä
Jos tietokoneesi on täysin jäädytetty eikä anna sinun käyttää Macin valikkovaihtoehtoja, käynnistä tietokone uudelleen pikanäppäinmenetelmällä, joka on kuvattu menetelmässä #3. Pikanäppäimet eivät edellytä, että käytät valikkoja vahvistaaksesi, että haluat käynnistää tietokoneen uudelleen
Varoitukset
- Älä käytä menetelmässä #5 kuvattua kovan nollausmenetelmää, jos käytät parhaillaan tietokoneen kiintolevyä. Tämä menetelmä voi vahingoittaa tietokoneen kiintolevyä.
- Älä käytä menetelmässä #4 kuvattua päätemenetelmää tietokoneen käynnistämiseen uudelleen säännöllisesti. Tämä menetelmä ei anna jollekin käynnissä olevalle prosessille aikaa lopettaa normaalisti ja tallentaa asetukset, mikä voi johtaa käyttöjärjestelmän huonontumiseen.