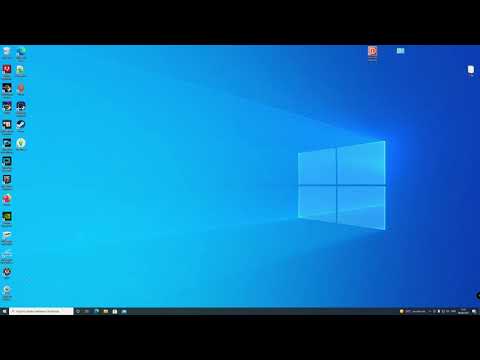Tämä wikiHow opettaa sinulle Puppy Linuxin asentamisen tietokoneellesi. Toisin kuin muut jakelut, Puppy Linux ei vaadi täydellistä asennusta-voit vain luoda käynnistyslevyn tai aseman ja käynnistää sen tarvittaessa. Jos haluat asentaa sen asemaan kuvan käynnistämisen jälkeen, se on helppo tehdä.
Askeleet
Osa 1/2: Käynnistys Puppy Linuxiin

Vaihe 1. Lataa ISO -tiedosto osoitteesta
Uusimmat viralliset kuvat löytyvät aina tästä paikasta. "Yhteensopivuus" -sarake kertoo, mitkä jakelupaketit ja komponentit on sisällytetty Puppy Linux -kuvaan.

Vaihe 2. Luo käynnistettävä CD-, DVD- tai USB -asema
Puppy Linuxin asentamiseksi sinun on ensin käynnistettävä juuri lataamastasi ISO -kuvasta. Tämä tarkoittaa, että sinun on luotava käynnistettävä CD-, DVD- tai USB -asema, joka sisältää ISO -tiedoston.
- CD/DVD: Jos haluat polttaa optisen levyn Windows 10: ssä, napsauta ladattua ISO-tiedostoa hiiren kakkospainikkeella ja valitse Polta levyn kuva. Jos käytät Linuxia, voit käyttää mitä tahansa levynpoltto-ohjelmistoa, kuten Braseroa, kuvan polttamiseen-muista vain polttaa levy kuvana, ei datalevynä.
- USB: Käynnistettävän USB -aseman luominen poistaa kaikki aseman tiedot, joten varmuuskopioi tiedot. Jos käytät Ubuntua, käytä Startup Disk Creatoria. Windows-käyttäjät voivat käyttää ilmaista, avoimen lähdekoodin sovellusta nimeltä Rufus.

Vaihe 3. Käynnistä kuva
Kun olet luonut käynnistyslevyn tai aseman, käynnistä tietokone uudelleen niin, että se käynnistyy levyltä tai asemalta Puppy Linuxiin. Useiden tummien tekstiä sisältävien näyttöjen jälkeen näet Puppy Linux -työpöydän ja Pika -asennus -ikkunan.
Jos tietokone käynnistyy takaisin normaaliin käyttöjärjestelmään, sinun on siirryttävä järjestelmän BIOSiin ja annettava optiset ja/tai USB -portit etusijalle kiintolevylle. Katso ohjeet BIOSiin siirtymiseen saadaksesi tietoja BIOSin käynnistämisestä

Vaihe 4. Valitse asetukset ja napsauta OK
Jos haluat muuttaa kieltä, aikavyöhykettä tai muita asetuksia, voit tehdä sen nyt. Jos ei, napsauta vain X sulje ikkuna ikkunan oikeassa yläkulmassa.

Vaihe 5. Tallenna istunto (valinnainen)
Jos haluat vain leikkiä Puppy Linuxin kanssa etkä asenna sitä, voit tehdä niin. Koska käyttöjärjestelmä toimii kokonaan RAM -muistissa, kaikki tekemäsi muutokset ja toiminnot poistetaan, kun sammutat tietokoneen. Jos päätät olla asentamatta Puppy Linuxia, mutta haluat tallentaa käyttöjärjestelmään tekemäsi muutokset, toimi seuraavasti:
- Kun olet valmis kirjautumaan ulos, siirry osoitteeseen Valikko > Sammuttaa > Käynnistä tietokone uudelleen.
- Klikkaus TALLENTAA ponnahdusikkunassa.
- Valitse tiedostojärjestelmä ja napsauta OK.
- Kirjoita tallennetun istunnon nimi ja napsauta OK.
- Valitse Normaali jos sinun ei tarvitse salata tiedostoa (yleinen) tai valitse salausmenetelmä ja noudata sitten näytön ohjeita.
- Valitse tallennettavan tiedoston koko ja napsauta OK. 512 Mt yleensä toimii ihan hyvin.
- Jos nykyinen tallennuspaikka toimii sinulle, napsauta KYLLÄ, TALLENNA. Jos ei, napsauta MUUTA KANSSI ja valitse toinen sijainti. On hyvä tallentaa käynnistyskelpoiselle asennusvälineelle (jopa CD/DVD-levylle, jos se voidaan kirjoittaa uudelleen). Kun tiedosto on tallennettu, tietokone käynnistyy uudelleen.
Osa 2/2: Puppy Linuxin asentaminen

Vaihe 1. Käynnistä Puppy Linux -asennuslevyltä
Jos päätät, että haluat Puppy Linuxin pysyvämmän asennuksen kuin vain käynnistettävän kuvan, aloita käynnistämällä luomastasi kuvasta. Kun olet päässyt työpöydälle, siirry seuraavaan vaiheeseen.

Vaihe 2. Napsauta Valikko
Se on näytön vasemmassa alakulmassa.

Vaihe 3. Valitse Asetukset -valikko
Toinen valikkohaara laajenee.

Vaihe 4. Napsauta Puppy Installer
Se on lähellä valikon alareunaa.

Vaihe 5. Napsauta Yleinen asennusohjelma
Se on ensimmäinen vaihtoehto.

Vaihe 6. Valitse asennuspaikka
Kehittäjät suosittelevat asennusta joko irrotettavaan USB -muistivälineeseen (flash -asema tai ulkoinen kiintolevy) tai sisäisen kiintolevyn "Frugal" -asennusvaihtoehdon valitsemista. Jos valitset sisäisen kiintolevyn, voit valita Frugal -vaihtoehdon hetken kuluttua.

Vaihe 7. Valitse asema, johon haluat asentaa
Tietoja kyseisestä asemasta tulee näkyviin.

Vaihe 8. Valitse osio
Jos teet "säästävän" asennuksen, sinun ei tarvitse huolehtia uuden osion luomisesta Puppy Linuxille-valitse vain olemassa oleva osio ja olet kunnossa. Jos haluat asentaa Puppy Linuxin kokonaan omaan osioonsa, napsauta Gparted -painiketta luodaksesi sellaisen nyt.
Valitse tai luo FAT32 -osio, jos haluat käyttää asemaa siirrettävänä tallennustilana

Vaihe 9. Vahvista osio napsauttamalla OK

Vaihe 10. Valitse käynnistysmediatiedostojen sijainti
Tämä on ISO -kuva luomallasi CD-/DVD-/USB -asemalla.

Vaihe 11. Valitse sopimaton tai Täysi asennus.
Jos asennat minkä tahansa tyyppiselle asemalle ilman erillistä osiota Puppy Linuxille, valitse Säästäväinen. Jos loit uuden osion, valitse Koko.

Vaihe 12. Suorita asennus loppuun noudattamalla näytön ohjeita
Kun tiedostot on asennettu, sinua kehotetaan huolehtimaan viime hetken yksityiskohdista, kuten käynnistyslataimen määrittämisestä.

Vaihe 13. Tallenna istunto (vain säästämättömät asennukset)
Jos teit täyden asennuksen, kaikki järjestelmään tekemäsi muutokset tallennetaan automaattisesti. Säästämättömät asennukset, olivatpa ne sitten USB -muistilla tai sisäisellä asemalla, edellyttävät istunnon tallentamista poistuttaessa. Voit tehdä sen seuraavasti:
- Mene Valikko > Sammuttaa > Käynnistä tietokone uudelleen.
- Klikkaus TALLENTAA ponnahdusikkunassa.
- Valitse tiedostojärjestelmä ja napsauta OK.
- Kirjoita tallennetun istunnon nimi ja napsauta OK.
- Valitse Normaali jos sinun ei tarvitse salata tiedostoa (yleinen) tai valitse salausmenetelmä ja noudata sitten näytön ohjeita.
- Valitse tallennetun tiedoston koko ja napsauta OK. 512 Mt yleensä toimii ihan hyvin.
- Jos nykyinen tallennuspaikka toimii sinulle, napsauta KYLLÄ, TALLENNA. Jos ei, napsauta MUUTA KANSSI ja valitse toinen sijainti. On hyvä tallentaa käynnistyskelpoiselle asennusvälineelle (jopa CD/DVD-levylle, jos se voidaan kirjoittaa uudelleen). Kun tiedosto on tallennettu, tietokone käynnistyy uudelleen.