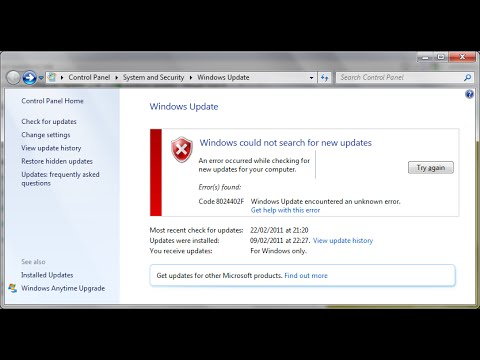Tämä wikiHow opettaa sinulle Debian Linuxin uusimman version asentamisen tietokoneellesi. Debian, kuten useimmat muut Linux -jakelut, on ilmainen ja avoimen lähdekoodin käyttöjärjestelmä sekä pöytä- että palvelinkäyttöön, ja se synnyttää useita merkittäviä sivutuotteita, kuten Ubuntu -käyttöjärjestelmä. Debianin asentamisen oppiminen on suhteellisen yksinkertainen prosessi, joka vaatii vain Internet -yhteyden, levyn kuvantamisohjelmiston ja tyhjän USB -tikun.
Askeleet
Osa 1/2: Asennusaseman tai -levyn luominen

Vaihe 1. Varmuuskopioi tietokoneen kaikki tärkeät tiedostot
Riippumatta siitä, aiotko pyyhkiä toisen käyttöjärjestelmän (kuten Windowsin) ja korvata sen Debianilla tai haluat määrittää kaksoiskäynnistyksen, varmuuskopioi kaikki olemassa olevat tiedot siltä varalta, että jokin menee pieleen.
- Nämä vaiheet toimivat parhaiten, jos käytät Windows 10: tä tai 8.1: tä jo tietokoneessa riippumatta siitä, aiotko pitää Windowsin asennettuna vai et.
- Jos aiot käyttää Debiania kaksoiskäynnistyksellä Windowsin tai muun käyttöjärjestelmän kanssa, varmista, että sinulla on kyseisen käyttöjärjestelmän asennus- tai palautustietoväline siltä varalta, että sinun on asennettava se uudelleen.

Vaihe 2. Varmuuskopioi USB -muistitikun sisältö
Voit kopioida Debianin asennuskuvan USB -asemaan ja käyttää sitä Debianin asentamiseen. Koska asema on käynnistettävä, kaikki siinä olevat tiedostot alustetaan ja poistetaan ennen Debianin asentamista-muista tallentaa kaikki tiedostot, jotka haluat säilyttää.
- USB -aseman tulee olla vähintään 2 Gt, joten CD -asennusohjelmalle on riittävästi tilaa.
- Jos haluat mieluummin asentaa Debianin käynnistettävältä CD-R-levyltä, voit tehdä sen sen sijaan. Keskitymme USB -asemiin, koska liian monessa tietokoneessa ei ole enää optisia asemia.

Vaihe 3. Lataa Debian-kuva osoitteesta
Debian 10 tarjoaa erilaisia asennusvälineitä eri alustoille. Lataa kuva, jonka tiedät tarvitsevasi, tai käytä näitä tietoja päästäksesi alkuun:
- Debianin asentajat perustuvat laitteistoosi. Joten jos sinulla on 64-bittinen tietokone, jossa on Intel- tai AMD-prosessori, valitse amd64 "CD" -otsikon alla. Jos sinulla on 64-bittinen järjestelmä, jossa on ARM-prosessori, napsauta käsivarsi64 sen sijaan. Jos sinulla on 32-bittinen järjestelmä, napsauta i386.
- Napsauta tuloksena olevasta tiedostoluettelosta tiedostoa, joka päättyy xfce-CD-1.iso ladataksesi asennusohjelman koko ISO -arvon. Tai jos sinulla on nopea laajakaistayhteys (tai nopeampi), voit valita sen, joka päättyy netinst.iso saadaksesi pienemmän tiedoston, joka vaatii Internet -yhteyden asennuksen aikana.

Vaihe 4. Luo käynnistettävä USB -asema ladatulla ISO -tiedostolla
Tämä prosessi on yksinkertainen, mutta vaatii jonkin ilmaisen ohjelmiston asentamisen. Katso kohdasta USB -käynnistyksen tekeminen oppiaksesi Rufuksen (Windows) käyttämisestä ladatun ISO -tiedoston flash -muistiin USB -asemaan.
- Voit käyttää Rufusta ja muita vastaavia ohjelmistoja myös käynnistettävän CD-R-levyn luomiseen.
- Jos asennat Debiania virtuaalikoneelle (kuten VirtualBox), voit ohittaa tämän vaiheen Debian-virtuaalikoneesi luomisen jälkeen, voit liittää ladatun ISO: n virtuaaliseksi optiseksi asemaan ja käynnistää sen.

Vaihe 5. Määritä tietokoneesi niin, että se voi käynnistyä USB- tai optisesta asemasta
Nyt kun olet asentanut Debianin asennusohjelman, sinun on varmistettava, että voit käynnistää sen. Tämä on tehtävä tietokoneen BIOSissa. Kaikki BIOS -versiot ovat erilaisia, mutta sinun on löydettävä "Käynnistysjärjestys" -osa (se on luettelo tietokoneeseesi liitetyistä asemista) ja siirrä USB -ohjain (tai optinen asema) lista. BIOSiin pääsy vaihtelee järjestelmän mukaan:
-
Jos käytät Windows 10: tä tai 8.1: tä, voit yleensä syöttää BIOSin työpöydältä:
- Napsauta Käynnistä -valikkoa ja valitse asetukset.
- Navigoida johonkin Päivitys ja suojaus > Elpyminen.
- Klikkaus Käynnistä uudelleen nyt kohdassa "Edistynyt käynnistys".
- Klikkaus Vianetsintä kun tietokone tulee takaisin päälle.
- Mene Edistyneet asetukset > UEFI -laiteohjelmistoasetukset.
- Voit myös käynnistää tietokoneen uudelleen ja paina nopeasti (ja toistuvasti) valmistajan BIOS -pikanäppäintä. Pikanäppäin ilmestyy ensimmäiseen näyttöön, jonka näet uudelleenkäynnistyksen jälkeen, esimerkiksi "Siirry asetuksiin". Joitakin yleisiä pikanäppäimiä ovat F2 (Acer, Asus, Lenovo, Dell, Origin PC, Samsung, Sony, Toshiba), F1 (Lenovo -pöytä- ja ThinkPad -mallit, Sony), F10 (HP) ja Del -näppäin (Acer, Asus, MSI)).
Osa 2/2: Debianin asentaminen

Vaihe 1. Aseta käynnistettävä USB -asennusasema ja käynnistä tietokone uudelleen
Jos loit asennus-CD-R-levyn, aseta se sen sijaan.

Vaihe 2. Valitse vaihtoehto, joka käynnistetään USB- tai CD-ROM-asemalta pyydettäessä
Tämä vaihtoehto tulee näkyviin, kun käynnistät tietokoneen uudelleen. Tietokone käynnistyy sitten ensimmäiseen asennusnäyttöön.

Vaihe 3. Valitse Graafinen asennusohjelma
Tee valinta nuolinäppäimillä ja valitse se painamalla Enter -näppäintä.

Vaihe 4. Valitse kieli ja alue
Kolme ensimmäistä näyttöä pyytää sinua valitsemaan kielen, sijainnin ja näppäimistöalueen. Kun olet tehnyt valintasi, asennusohjelma pyytää sinua määrittämään verkon.

Vaihe 5. Anna pyydetyt verkkotiedot
Tämä näyttää erilaiselta sen mukaan, miten asennat Debianin (koko CD -kuva tai verkon kautta).
- Molemmissa tapauksissa sinua pyydetään antamaan isäntänimi ja verkkotunnus. Verkkotunnuksen voi jättää tyhjäksi, jos lähiverkko ei vaadi sitä.
- Jos asennat Internetin kautta (tämä on tilanne, jos latasit pienemmän ISO -tiedoston), saat myös ohjeet tietokoneen liittämiseksi Internetiin. Jos saat virheilmoituksen Wi-Fi-sovittimesta, käytä sillä välin ethernet-kaapelia.

Vaihe 6. Luo (tai ohita) pääsalasana
Vaikka Debianin asentamisen yhteydessä jouduttiin luomaan pääkäyttäjätili ja salasana, voit nyt ohittaa tämän vaiheen. Pääsalasanan vaiheen ohittaminen tarkoittaa, että sudo määritetään automaattisesti käyttäjätilillesi-tämä antaa sinulle järjestelmänvalvojan käyttöoikeudet. On itse asiassa turvallisempaa olla ilman pääsalasanaa, koska sinun ei tarvitse jakaa pääsalasanaa muiden järjestelmänvalvojien kanssa. Voit sitten nostaa muita tilejä, jotka tarvitsevat myös järjestelmänvalvojan käyttöoikeuksia.
- Jos haluat ohittaa pääsalasanan luomisen, jätä "Aseta käyttäjät ja salasanat" -näyttö tyhjäksi ja napsauta Jatkaa.
- Jos luot pääsalasanan nyt, sudo -käyttöoikeutta ei ole määritetty heti, mikä tarkoittaa, että sinun on käytettävä "su root" -toimintoa aina, kun haluat tehdä jotain hallinnollista "sudo" -toiminnon sijasta. Mutta jos haluat luoda pääsalasanan, voit tehdä sen ja asentaa sudo -paketin myöhemmin.

Vaihe 7. Luo käyttäjätili
Nyt voit luoda henkilökohtaisen tilisi, jolla kirjaudut Debianiin. Useissa seuraavissa näytöissä:
- Kirjoita koko nimesi ja napsauta Jatkaa.
- Kirjoita käyttäjätunnus (kaikki pienet kirjaimet, mutta voit halutessasi käyttää myös numeroita) ja napsauta Jatkaa.
- Anna ja vahvista suojattu salasana ja napsauta sitten Jatkaa. Niin kauan kuin ohitit juuritilin lisäämisen, tälle uudelle tilille annetaan sudo -oikeudet.

Vaihe 8. Valitse aikavyöhyke ja napsauta Jatka
Tämä varmistaa, että järjestelmän kello on asetettu oikein.

Vaihe 9. Valitse osioasetus
Osiointivaihtoehto riippuu tarpeistasi:
- Jos haluat asentaa Debianin vain käyttämättömälle levytilalle, valitse Opastettu - käytä suurinta jatkuvaa vapaata tilaa.
- Jos haluat käyttää vain Debiania tällä asemalla etkä mitään muuta, valitse Ohjattu - käytä koko levyä.
- Valitse Manuaalinen jos haluat säilyttää tietokoneessa muita osioita, kuten Windows -asennuksen.

Vaihe 10. Osioi asema (t) noudattamalla näytön ohjeita
Tämä prosessi vaihtelee Debianin asennustavan mukaan. Jos valitsit yhden näistä Opastettu vaihtoehtoja, anna näytön ohjeiden opastaa sinua prosessin läpi. Kun sinulla on mahdollisuus valita tiedostojärjestelmä, valitse Ext4 -päiväkirjaus tiedostojärjestelmä. Kun osiointi on valmis, Debian aloittaa asennuksen.

Vaihe 11. Valitse "Ei", kun sinua pyydetään skannaamaan toinen CD/DVD ja napsauta Jatka
Tämä tulee näkyviin, kun Debian on jo osittain asennettu.

Vaihe 12. Valitse verkkopeili ja valitse Jatka
Kun sinulta kysytään, haluatko käyttää verkon peiliä asennuksen suorittamiseen, voit valita sen.
- Valitse Ei jatkaaksesi asennusta ladatusta kuvasta.
- Valitse Joo Jos haluat lopettaa asennuksen Internetin kautta, ja määritä sitten verkkoasetukset noudattamalla näytön ohjeita.

Vaihe 13. Valitse asennettava ohjelmisto ja napsauta Jatka
Muista valita vähintään kerran työpöytäympäristö, kuten GNOME tai KDE, sekä vaihtoehto "tavalliset järjestelmäapuohjelmat". Jos haluat muodostaa yhteyden Debian -järjestelmääsi etäyhteydellä SSH: n kautta, valitse "SSH -palvelin".
- Kaikki asentamasi ohjelmistot voidaan päivittää milloin tahansa myöhemmin.
- Kun napsautat Jatkaa, Debian aloittaa suurimman osan asennusprosessista.

Vaihe 14. Napsauta Jatka, kun asennus on valmis
Tietokoneen nopeudesta riippuen (ja verkon nopeudesta, jos olet asentanut sen Internetin kautta) voi kestää useita minuutteja. Tämä käynnistää tietokoneen välittömästi uudelleen GRUB -käynnistyslataimeen.

Vaihe 15. Käynnistä Debian valitsemalla Debian GNU/Linux
Sen pitäisi olla ensimmäinen vaihtoehto. GRUB -käynnistyslatain asennettiin Debianin kanssa ja tulee näkyviin aina, kun tietokone käynnistetään uudelleen. Kun olet valinnut tämän vaihtoehdon, sinut ohjataan Debian -kirjautumisnäyttöön. Onnittelut, olet asentanut Debianin!
- Jos sinulla on Windows asennettuna ja haluat käynnistää sen sijaan, valitse Windowsin käynnistyksen hallintaohjelma.
- Pääset järjestelmän BIOSiin Grubista valitsemalla Järjestelmän asennus vaihtoehto.
Vinkkejä
- Jos et jostain syystä voi ladata ja asentaa asennuskuvia itse, voit ostaa Debianin asennuslevyn Debianin verkkosivustolta.
- Debianin asentaminen voi kestää jonkin aikaa, joten on parasta tehdä jotain odottamisen aikana.