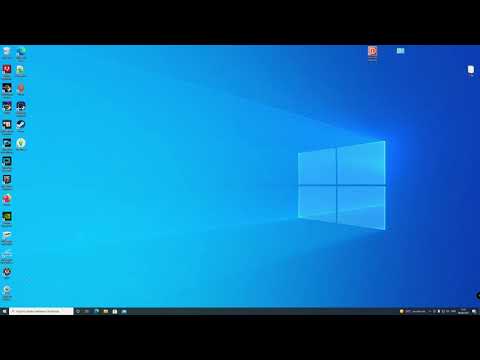Tämän ohjeen avulla voit määrittää mukautetun banneriviestin käyttäjille, jotka lukevat banneriviestisi ja päättävät päästä järjestelmään omalla vastuullaan. Muussa tapauksessa sinua varoitetaan, ettet yritä kirjautua sisään.
Muokkaamme ensin tiedostoa nimeltä issue.net. Kirjoitamme tähän mukautetun banneriviestimme. Sitten muokkaamme SSH_config -tiedostoa osoittamaan tähän tiedostoon. Kun tämä on tehty, voimme käynnistää SSH Daemon -prosessin uudelleen, jotta asiat toimivat.
Askeleet
Osa 1/3: Tervetuloviestin lisääminen

Vaihe 1. Sudo juurruttamiseen
Sinun on muokattava superkäyttäjätiedostoa.

Vaihe 2. Avaa bannerin määritystiedosto
Kirjoita vim /etc/issue.net

Vaihe 3. Lue tiedosto
Saat samanlaisen näytön kuin näytössä.

Vaihe 4. Lisää viestisi
Kirjoita seuraavaksi juuri Debian 6.0: n rivien alle mikä tahansa mielestäsi mukautettu viesti.

Vaihe 5. Tarkista tiedoston ulkoasu
Issue.net -tiedosto näyttää kuvan mukaiselta

Vaihe 6. Poistu tästä tiedostosta
Tallenna muutokset kirjoittamalla EscKey +! Wq
Osa 2/3: SSH -demonin määrittäminen

Vaihe 1. Sulje SSH, jos se on käynnissä
Sinun on saatettava SSH ymmärtämään, että sinun on otettava banneriviesti käyttöön.

Vaihe 2. Avaa määritystiedosto
Anna komento vim/etc/ssh/sshd_config

Vaihe 3. Muokkaa tiedostoa
Nyt sshd_config -tiedostossa sinun on poistettava banneriosan kommentti kuvan osoittamalla tavalla

Vaihe 4. Käynnistä SSH
Anna komento /etc/init.d/ssh restart

Vaihe 5. Odota, kunnes käynnistetään uudelleen
OpenSSH Server Daemon -prosessi käynnistyy uudelleen.
Osa 3/3: Viestin testaaminen

Vaihe 1. Yhdistä localhostin kautta
Kun tämä on tehty, voit testata sen antamalla testikirjautumisen localhostin kautta antamalla seuraavan komennon ssh localhost