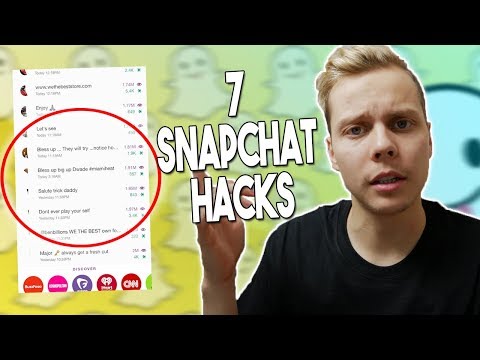Apple -kannettavien tietokoneiden toimintaan tottuminen voi olla turhauttavaa. MacBook Pron kosketuslevy on yksi näppäimistö ilman painikkeita tai merkintöjä, jotka kertovat, miten sitä käytetään sivujen vierittämiseen. Jos olet aiemmin käyttänyt PC -kannettavaa tietokonetta, huomaat, että kosketuslevy on kalibroitu eri tavalla, jopa suunnattuna.
Askeleet
Osa 1/5: Siirry Järjestelmäasetuksiin

Vaihe 1. Etsi Järjestelmäasetukset
Työpöydän päänäytöstä alkaen on kaksi tapaa löytää Järjestelmäasetukset, joissa hiiren ja kosketuslevyn asetukset sijaitsevat:

Vaihe 2. Vie kohdistin alaruutuun ja etsi Järjestelmäasetukset -sovellus
Kuvake näyttää laatikolta, jossa on kolme vaihdetta. Avaa se löytääksesi kaikki järjestelmäasetuksesi.
Vaihtoehtoisesti voit käyttää Spotlight -ominaisuutta. Napsauta suurennuslasikuvaketta näytön oikeassa yläkulmassa kellon vieressä tai käytä pikanäppäintoimintoa: komentopainiketta ja välilyöntiä

Vaihe 3. Kun Spotlight -ominaisuus on käytössä, kirjoita”Järjestelmäasetukset
”Se näkyy parhaana hittinä, mutta se näkyy myös Sovellukset -alueella. Napsauta nimeä avataksesi järjestelmäasetusten kansion.
Järjestelmäasetukset on järjestetty osiin, ja niissä on hyödyllisiä kuvakkeita, joiden avulla voit löytää etsimäsi: henkilökohtainen, laitteisto, Internet ja langaton, järjestelmä ja muu
Osa 2/5: Paikanna ja käytä asetuksia

Vaihe 1. Etsi ohjauslevyn asetukset
Tarvitsemamme asetukset sijaitsevat Laitteisto -alueella; kuusi oikealla olevaa kuvaketta ovat ohjauslevyn asetukset. Kuvake on harmaa laatikko, joka on tarkoitettu muistuttamaan ohjauslevyä.
- Jos haluat ohittaa Järjestelmäasetukset -haun, voit kohdistaa”Ohjauslevy” -valinnan. Se näkyy Järjestelmäasetukset -kohokohdassa.
- Hyödyllisin asia näille asetuksille on, että jokaisessa vaihdettavassa tai vaihdettavassa bitissä on pieni video vaihtoehdon oikealla puolella, joka näyttää fyysisesti, miten tätä asetusta käytetään tietokoneessa. Jos et ole varma, haluatko käyttää vaihtoehtoa, pidä hiirtä sen päällä ja katso pieni opetusvideo, joka toistetaan automaattisesti ja toistetaan.

Vaihe 2. Etsi hiiren asetukset
Järjestelmäasetukset -ikkunassa hiiren asetukset ovat viidenneksi oikealla laitteistoalueella juuri ennen ohjauslevyä. Sen kuvake on pieni tietokoneen hiiri.
Jos haluat ohittaa Järjestelmäasetukset -haun, voit kohdistaa valinnan "Hiiri". Se näkyy Järjestelmäasetukset -kohokohdassa
Osa 3/5: Muuta ohjauslevyn asetuksia

Vaihe 1. Säädä Point & Click -asetuksia
Varmista ohjauslevyn asetuksissa, että olet Point & Click -välilehdessä. Tässä on neljä vaihtoehtoa ja radan nopeuden liukusäädin.
- Macbook Pron ohjauslevyllä on kaksi napsautusvaihtoehtoa. Painaminen alaspäin toimii kuin painike; ohjauslevy napsahtaa ja tuntuu siltä kuin olisit painanut painiketta. Voit napsauttaa tällä tavalla, mutta on myös vaihtoehto napauttaa kevyesti ohjauslevyä. Jos haluat tämän vaihtoehdon, tarkista, onko se kytketty (sininen valintamerkki on sen vieressä olevassa ruudussa).
- Toista vaihtoehtoa kutsutaan toissijaiseksi napsautukseksi. Tämä on samanlainen kuin hiiren kakkospainike. Voit käyttää vain kahden sormen oletusasetusta tai erikoisvaihtoehtoa, joka on avattavassa ruudussa. Oikealla oleva video näyttää, kuinka voit käyttää tätä vaihtoehtoa.
- Etsi -vaihtoehto on hyödyllinen, kun sinun on määritettävä tietty sana sivustolla. Vie hiiri sanan päälle ja napauta kolmea sormea kerralla avataksesi sanakirjatermin.
- Kolmen sormen vetäminen on hyödyllistä, kun siirrät ikkunoita nopeasti näytölläsi työskentelyn aikana. Jos päätät käyttää sitä, muista, että kohdistimen on oltava ikkunassa, jonka haluat siirtää, ja sen on oltava tällä hetkellä valittu ikkuna.
- Seuranta nopeus on kuinka nopeasti kohdistin seuraa liikkeitäsi. On suositeltavaa säätää nopeutta tarpeen mukaan. Kaikki ovat erilaisia-jotkut pitävät kohdistinta hitaampana kuin sormensa, toiset pitävät sitä nopeammin kuin sormiaan. Testaa muutama nopeus ja säädä fiiliksesi mukaan.
Osa 4/5: Säädä vieritys- ja zoomausasetuksia

Vaihe 1. Päätä vaihtoehdoista
Tässä asetusbitissä on neljä vaihtoehtoa. jos haluat säilyttää nämä vaihtoehdot ohjauslevylläsi ja joko vaihtaa niitä (vasemmalla on sininen valintamerkki) tai vaihtaa niitä. Ohjauslevyn asetusten toinen välilehti on MacBookin vieritys- ja zoomausasetukset. Nämä ovat Apple -teollisuuden tunnetuimpia asetuksia, koska ne toimivat myös iOS -järjestelmissä.
- Vierittämissuunta: luonnollinen-Näin vierität sisältöä käyttämällä ohjauslevyä sen sijaan, että pidät vierityspalkkia ja siirrät sitä näytöllä, joka on liian pitkä mahtuaksesi näyttöön.
- Oletusvieritys on itse asiassa PC: n vastakohta; sisältö liikkuu sormillasi. Kaksi sormea koskettavat kosketuslevyä, ja liu'uttamalla niitä ylöspäin sisältösivu liikkuu ylöspäin, jolloin voit nähdä sivun alaspäin. Liu'uttamalla alaspäin sisältö vierittää alaspäin, jolloin voit palata sivun yläreunaan. Jos vaihdat tämän, se kääntyy itsestään.

Vaihe 2. Lähennä tai loitonna ohjauslevyllä kahdella sormella
Lähennä asettamalla kaksi sormea yhteen ohjauslevylle ja liu'uttamalla niitä erilleen. Jos haluat loitontaa, purista kaksi sormea yhteen.
- Toinen tapa zoomata on käyttää Smart Zoomia, joka on toinen vaihtoehto. Napauta vain kahdesti kahdella sormella samanaikaisesti, ja se zoomaa automaattisesti sisään. Voit hallita paremmin zoomaamalla ja pienentämällä sormiasi ohjauslevyllä.
- Yleensä tarkoitettu valokuvien muokkaamiseen, Rotate-toiminnon avulla voit kiertää kuvaa vain sormillasi kiertämällä ohjauslevyä. Kahdella sormella voit kääntää kuvan oikealle tai vasemmalle kiertämällä sormiasi samalla kun kosketat tyynyä.

Vaihe 3. Säädä muita eleitä
Tällä viimeisellä välilehdellä on monia eri vaihtoehtoja muokata ohjauslevyä haluamallasi tavalla, kuten selata sivuja tai koko näytön sovelluksia ja tuoda esiin kannettavan tietokoneen elementtejä, kuten ilmoituskeskus, tehtävänhallinta, käynnistyslevy ja työpöytä.
- Käytä App Exposea, jotta näet kaikki avoinna olevat sovellusikkunat. Nämä toimivat kolmella tai neljällä sormella, joskus peukalolla niissä, joissa puristat tai levität sormiasi (ilmoituskeskus tarvitsee vain kaksi sormea).
- Joissakin näistä vaihtoehdoista on lisävaihtoehtoja, joissa voit muuttaa sormikomentoa. On suositeltavaa käydä läpi kunkin vaihtoehdon video, jotta voit tehdä parhaan päätöksen siitä, haluatko vaihtoehdon käyttöön vai ei.
Osa 5/5: Muuta hiiren asetuksia

Vaihe 1. Säädä seuranta- ja vieritysnopeutta
Hiiren asetuksissa voit muuttaa vierityksen suuntaa. Luonnollinen vaihtoehto on, miten Macbook oletusarvoisesti vieritysliikkeet sormillasi liukuu alaspäin siirtää sisältöä ylöspäin, joten pääset sivun alareunaan ja liu'uttaminen ylös vie sinut sivun yläreunaan.
- Poista tämä valinta, jos haluat päinvastaisia toimia.
- Ohjauslevyn asetuksissa sinun olisi pitänyt muokata seurannan nopeutta, mutta voit muuttaa asetusta myös tällä näytöllä liukusäätimen avulla. Jos aiot muuttaa tätä, varmista, että siirrät hiirtä ympäri, jotta tiedät, oletko tyytyväinen siihen vai et, ennen kuin poistut.
- Voit myös muuttaa sitä, kuinka nopeasti tietokoneesi vierittää sivua sormillasi. Tuo sivu, jossa on vierityspalkki, kun muokkaat tätä, jotta voit testata vierityksen nopeutta, jotta voit määrittää sen haluamallasi tavalla.

Vaihe 2. Säädä kaksoisnapsautuksen nopeutta ja ensisijaista napsautusta
Hitaammilla nopeuksilla voit napsauttaa asioita hitaammin ja pitää ne edelleen auki. Sinun ei tarvitse sotkea tätä liukupalkkia liikaa.
- On myös suositeltavaa, että et muuta ensisijaista hiiren painiketta. Jos muutat sen oikeaksi, napsautat hiiren kakkospainikkeella kaikkea vasemman napsautuksen sijasta. Tämä asetus on tarkoitettu lähinnä silloin, kun käytät Apple -hiirtä etkä ohjauslevyä.
- Kaikki asetukset tallennetaan automaattisesti, ja kun tunnet olosi mukavaksi, voit sulkea Järjestelmäasetukset siirtymällä vasemmassa yläkulmassa olevaan työkalupalkkiin Apple -kuvakkeen viereen. Valitse Järjestelmäasetukset ja sulje ohjelma napsauttamalla Lopeta järjestelmäasetukset.