Olet saattanut vahingossa ladata tietokoneellesi Ask -työkalurivin. Ask -työkalurivi on web -hakukone ja työkalurivi, joka on saatavana muiden ilmaisten ohjelmien, kuten Java- tai Adobe -päivityksen, kautta. Se korvaa valitsemasi hakukoneen ja kotisivusi on search.ask.com. Jos haluat poistaa tämän työkalupalkin Chromesta, voit yrittää poistaa sen Chromen asetusten kautta, mutta voi olla tarpeen käyttää muita menetelmiä. Lue alla olevat vaiheet selvittääksesi, miten Ask -työkalurivi poistetaan Chromesta.
Askeleet
Osa 1/4: Ask -työkalupalkin poistaminen Google Chromesta

Vaihe 1. Napsauta selaimen työkalupalkin Chrome -valikkopainiketta, valitse Työkalut ja napsauta sitten Laajennukset
”

Vaihe 2. Valitse "Laajennukset" -välilehti

Vaihe 3. Poista Ask -työkalupalkki napsauttamalla sen vieressä olevaa pientä roskakoria

Vaihe 4. Napsauta Chrome -valikkopainiketta uudelleen

Vaihe 5. Napsauta”Asetukset
”

Vaihe 6. Napsauta”Hallinnoi hakukonetta
” (Tämä löytyy Haku -osiosta.)

Vaihe 7. Aseta Chromen oletushakukoneeksi google.com napsauttamalla Tee oletus -painiketta ja valitsemalla Google
”

Vaihe 8. Etsi Hakukoneet -luettelosta Ask.com ja poista se napsauttamalla”X
”
Osa 2/4: Ask -työkalupalkin poistaminen, jos yllä oleva menetelmä ei toimi

Vaihe 1. Tarkista, saatko seuraavan viestin Laajennukset -sivulla
"Tämä laajennus on hallinnoitu, eikä sitä voi poistaa tai poistaa käytöstä."

Vaihe 2. Sulje Chrome

Vaihe 3. Napsauta hiiren kakkospainikkeella tehtäväpalkin tyhjää osaa

Vaihe 4. Valitse”Käynnistä tehtävienhallinta
”

Vaihe 5. Napsauta "Prosessit" -välilehteä
Tarkista, onko chrome.exe*32 edelleen käynnissä, ja valitse se, jos se on.

Vaihe 6. Napsauta "Lopeta prosessi
"

Vaihe 7. Avaa Ohjauspaneeli

Vaihe 8. Valitse "Ohjelmat ja ominaisuudet" tai "Lisää tai poista sovellus" tai yksinkertaisesti "Ohjelmat" (käyttöjärjestelmästä riippuen)
) Windows 8 -käyttäjät: napsauta hiiren kakkospainikkeella vasenta alakulmaa ja valitse "Ohjauspaneeli". Valitse sitten "Poista ohjelman asennus".

Vaihe 9. Poista Ask -työkalurivin ja Ask Toolbar Updaterin asennus

Vaihe 10. Käynnistä tietokone uudelleen

Vaihe 11. Siirry kohtaan “Levyn puhdistus
” Voit etsiä tätä hakukentästä napsauttamalla Windowsin Käynnistä -painiketta.

Vaihe 12. Valitse kiintolevy (luultavasti C)

Vaihe 13. Puhdista asema napsauttamalla “OK”
Odota tämän valmistumista.

Vaihe 14. Napsauta Chrome -valikkoa

Vaihe 15. Valitse”Asetukset
”

Vaihe 16. Napsauta Näytä lisäasetukset
”

Vaihe 17. Napsauta "Sisältöasetukset
” Tämä on "Yksityisyys" -osiossa.

Vaihe 18. Poista evästeet "Kaikki evästeet ja sivuston tiedot" -osiosta

Vaihe 19. Jos yllä oleva ei toimi, napsauta kromivalikkoa ja siirry kohtaan "asetukset"
Napsauta "Käynnistettäessä" -kohdassa "aseta sivut". Poista ask.com ja määritä haluamasi sivu.
Osa 3/4: Skannauksen suorittaminen haittaohjelmien torjuntaohjelmalla

Vaihe 1. Lataa Malwarebytes ilmaiseksi osoitteesta malwarebytes.org/products/malwarebytes_free/ varmistaaksesi, ettei tietokoneellasi ole haittaohjelmia

Vaihe 2. Asenna ohjelma kaksoisnapsauttamalla sitä

Vaihe 3. Asenna se noudattamalla näytön ohjeita

Vaihe 4. Napsauta Valmis
”

Vaihe 5. Valitse”Hyper Scan”, jos haluat tarkistaa järjestelmän nopeasti aktiivisten uhkien varalta

Vaihe 6. Napsauta “Skannaa
”

Vaihe 7. Odota, että skannaus on valmis

Vaihe 8. Huomaa löydetty haittaohjelma, valitse kaikki ja napsauta Käytä toimintoja
”
Osa 4/4: Ask -työkalupalkin poistaminen työkalulla Ask.com -sivustosta

Vaihe 1. Lataa työkalu Ask.comista
apnmedia.ask.com/media/toolbar/utilities/ToolbarRemover.exe

Vaihe 2. Sulje Chrome -selain

Vaihe 3. Suorita lataamasi työkalun poisto

Vaihe 4. Käynnistä Chrome uudelleen

Vaihe 5. Huomaa, että Kysy -laajennus on nyt poistunut
Video - Käyttämällä tätä palvelua joitakin tietoja voidaan jakaa YouTuben kanssa
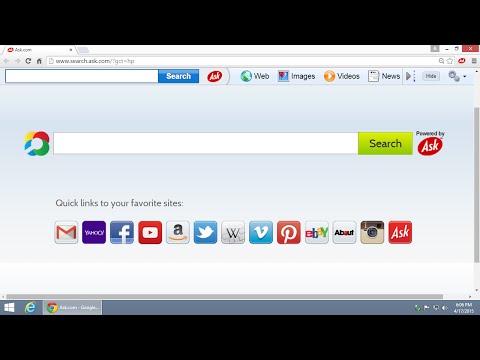
Vinkkejä
- Kysy -työkalurivi on Java -paketti. Sinun on oltava erittäin varovainen asennuksen aikana, jotta et asenna sitä, kun asennat tai päivität Javaa.
- Varmista, ettet koskaan valitse Ask -työkalupalkin asentamista.







