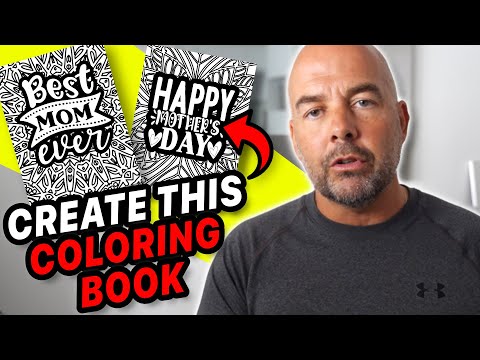Mikrofonin lisääminen tietokoneeseen voi lisätä paljon siihen, mitä tietokoneesi voi tehdä. Mikrofonit vaihtelevat suunnittelun, valmistajan ja käyttäjän mukaan, joten löytääksesi itsellesi ja mikrofonillesi parhaiten sopivat asetukset tietokoneellasi on parasta testata mikrofoni ja säätää sen mukaan. Onneksi Windows 8 tarjoaa kaikki tarvittavat työkalut mikrofonin asettamiseen puolestasi.
Askeleet
Osa 1/3: Kytke mikrofoni oikein
Jos tiedät jo, millainen mikrofoni sinulla on ja olet liittänyt sen oikein, siirry suoraan asennusvaiheeseen napsauttamalla tätä.

Vaihe 1. Liitä USB -mikrofoni tai -kuulokkeet johonkin tietokoneen USB -porttiin
USB -portti voidaan yleensä tunnistaa sen kuvakkeesta, joka näyttää kolmipyörältä, jossa on nuoli, ympyrä ja neliö.

Vaihe 2. Liitä mikrofoni yhdellä ääniliittimellä suoraan tietokoneen mikrofoniliitäntään
Mikrofonitulon vieressä on todennäköisesti pieni mikrofonikuvake ja/tai sen ympärillä on vaaleanpunainen rengas.

Vaihe 3. Kiinnitä erityistä huomiota kuulokkeisiin, joissa on kaksi ääniliitintä
Yleensä liität joko vaaleanpunaisen tai mikrofonilla varustetun liittimen tietokoneen mikrofoniliitäntään.
Toinen liitin voi olla kytkettynä tietokoneen kaiutinlähtöön, jos haluat, mutta et ehkä halua, jos tietokoneeseen on jo kytketty kaiuttimia etkä halua, että kaikki äänesi tulee kuulokkeista

Vaihe 4. Etsi erityistä tuloa, jos käytät kuulokkeita, joissa on yksi ääniliitäntä ja jossa on kolme mustaa raitaa
Tietokoneessa on oltava erityinen tulo, joka on merkitty joko kuulokkeilla tai sekä mikrofonilla että kuulokkeilla, jotta tämä liitin voidaan vastaanottaa. Sovittimia, jotka muuntavat nämä pistokkeet USB: ksi tai kahdeksi erilliseksi liittimeksi, on olemassa, mutta ne ostetaan yleensä erikseen.

Vaihe 5. Opi liittämään Bluetooth -mikrofoni tai -kuulokkeet
Jos käytät Bluetooth -mikrofonia, varmista, että tietokoneessa on toimiva Bluetooth -vastaanotin, ja liitä se tietokoneen Bluetooth -vastaanottimeen noudattamalla mikrofonin tai kuulokkeiden mukana toimitettuja ohjeita.
Osa 2/3: Mikrofonin asentaminen

Vaihe 1. Avaa aloitusnäyttö

Vaihe 2. Napsauta Haku -painiketta ja kirjoita hallintalaitteet
Avaa Sound -ohjauspaneeli napsauttamalla hakutuloksissa Hallitse äänilaitteita.

Vaihe 3. Etsi mikrofoni
Napsauta Äänen ohjauspaneelissa Tallennus -välilehteä. Jos olet liittänyt mikrofonin oikein tietokoneeseesi, mikrofoni näkyy tässä luettelossa, ja sen kuvakkeen oikeassa alakulmassa on vihreä valintamerkki. Jos näet useita yhdistettyjä laitteita, puhalla mikrofoniin, jota haluat käyttää, ja odota, että vihreät palkit reagoivat, mikä osoittaa, että mikrofoni vastaanottaa kohinaa. Kun olet varmistanut, että mikrofoni on luettelossa ja että se vastaanottaa ääntä, olet valmis käyttämään mikrofoniasi.

Vaihe 4. Vianetsintä puuttuvassa mikrofonissa
Jos olet varma, että mikrofoni on kytketty oikein tietokoneeseen, mutta et näe sitä luettelossa, napsauta hiiren kakkospainikkeella mitä tahansa luettelon kohtaa ja valitse Näytä käytöstä poistetut laitteet. Napsauta hiiren kakkospainikkeella ja ota käyttöön kaikki poistetut mikrofonit tai linjatulot ja testaa mikrofoni uudelleen puhaltamalla siihen.
Osa 3/3: Mikrofonin tasojen säätäminen

Vaihe 1. Avaa Sound -ohjauspaneeli
Kun olet käyttänyt mikrofonia jonkin aikaa, voit halutessasi lisätä tai vähentää äänenvoimakkuutta, jolla se ottaa äänesi vastaan. Tämä voidaan tehdä yksittäisissä ohjelmissa, jotka käyttävät mikrofoniasi, mutta jos huomaat olevasi jatkuvasti äänekäs tai hiljainen, voit säätää mikrofonin tasoa äänen ohjauspaneelista. Napsauta aloitusnäytössä Etsi -painiketta ja kirjoita hallintalaitteet. Avaa ääniohjauspaneeli napsauttamalla hakutuloksissa Hallitse äänilaitteita.

Vaihe 2. Siirry mikrofonin ominaisuuksiin
Napsauta Äänen ohjauspaneelissa Tallennus -välilehteä, valitse mikrofoni ja valitse Ominaisuudet.

Vaihe 3. Säädä tasosi
Napsauta Mikrofonin ominaisuudet -kohdassa Tasot -välilehteä ja säädä tasoja siirtämällä liukusäädintä. Siirrä sitä oikealle saadaksesi mikrofonin kovemmaksi ja siirrä sitä vasemmalle mikrofonin hiljentämiseksi.