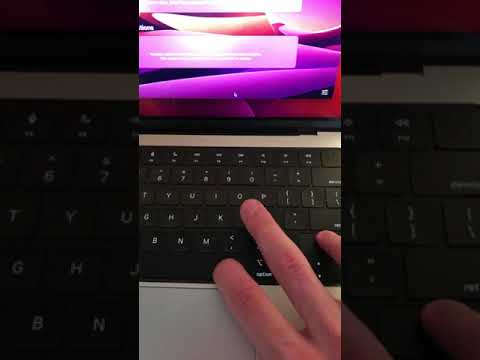Löydät XPath -tiedot verkkosivustojen elementeille useimpien selainten kehittäjätyökalujen avulla. Firebug for Firefox antaa sinun kopioida XPath -tiedot suoraan leikepöydällesi. Useimmissa muissa selaimissa löydät elementin XPath -tiedot kehittäjätyökaluista, mutta sinun on alustettava ne itse.
Askeleet
Tapa 1/4: Firefoxin ja Firebugin käyttö

Vaihe 1. Asenna Firebug Firefoxille
Firebug on Firefoxin verkkotarkastajan lisäosa.
- Napsauta Firefox-valikkopainiketta (☰) ja valitse "Lisäosat".
- Napsauta "Hanki lisäosia" ja sitten "Hanki lisää lisäosia!" -painiketta.
- Etsi "Firebug" ja napsauta sen vieressä olevaa "Lisää Firefoxiin" -painiketta.
- Vahvista, että haluat asentaa Firebugin, ja käynnistä sitten Firefox uudelleen pyydettäessä.

Vaihe 2. Avaa verkkosivusto, jonka haluat tarkistaa
Firebugin avulla voit tarkastella mitä tahansa verkkosivuston elementtiä löytääksesi XPathin.

Vaihe 3. Napsauta Firebug -painiketta
Löydät tämän ikkunan oikeasta yläkulmasta. Tämä avaa Firebug -paneelin Firefox -ikkunan alareunassa.

Vaihe 4. Napsauta elementtien tarkastuspainiketta
Löydät tämän Firebug -paneelin ikkunan alareunan ylärivirivistä, suoraan Firebug -asetukset -painikkeen oikealta puolelta. Se näyttää laatikolta, jossa hiiren osoitin osoittaa sitä.

Vaihe 5. Napsauta tarkasteltavaa verkkosivuelementtiä
Kun siirrät kohdistimen verkkosivun päälle, näet eri elementit korostettuna. Napsauta sitä, jolle haluat löytää XPath -polun.

Vaihe 6. Napsauta Firebug-paneelin korostettua koodia hiiren kakkospainikkeella
Kun napsautat verkkosivun elementtiä, siihen liittyvä koodi korostuu Firebug -paneelissa ikkunan alaosassa. Napsauta tätä korostettua koodia hiiren kakkospainikkeella.

Vaihe 7. Valitse valikosta Kopioi XPath
Tämä kopioi elementin XPath -tiedot leikepöydällesi.
Jos valitset "Kopioi minimaalinen XPath", vain XPathin perustiedot kopioidaan

Vaihe 8. Liitä kopioidut XPath -tiedot muualle
Kun koodi on kopioitu, voit liittää sen minne tahansa muualle tarvitset napsauttamalla hiiren kakkospainikkeella ja valitsemalla "Liitä".
Tapa 2/4: Chromen käyttö

Vaihe 1. Avaa verkkosivusto, jonka haluat tarkistaa Chromessa
Sinun ei tarvitse asentaa laajennuksia voidaksesi löytää verkkosivuelementtien XPath -tiedot Chromen käytön aikana.

Vaihe 2. Paina
F12 avataksesi verkkosivustotarkastajan.
Tämä näkyy ikkunan oikealla puolella.

Vaihe 3. Napsauta elementtien tarkastuspainiketta
Löydät tämän verkkosivuston tarkastajapaneelin vasemmasta yläkulmasta. Painike näyttää laatikolta, jossa hiiren osoitin osoittaa sitä.

Vaihe 4. Napsauta verkkosivuston elementtiä, jonka haluat tarkistaa
Näet sivuston elementit korostettuna, kun siirrät kohdistimen niiden päälle.

Vaihe 5. Napsauta tarkistuspaneelin korostettua koodia hiiren kakkospainikkeella
Kun napsautat elementtiä tarkastajan kanssa, vastaava koodi korostuu automaattisesti ikkunan oikealla puolella olevassa tarkastajapaneelissa. Napsauta korostettua koodia hiiren kakkospainikkeella.

Vaihe 6. Valitse "Kopioi" → "Kopioi XPath
" Tämä kopioi elementin XPath -tiedot leikepöydällesi.
Huomaa, että tämä vain kopioi XPathin vähimmäistiedot. Firebug for Firefox voi antaa sinulle kaikki XPath -tiedot

Vaihe 7. Liitä kopioidut XPath -tiedot
Voit liittää kopioidut XPath-tiedot aivan kuten kaikki kopioidut tiedot napsauttamalla hiiren kakkospainikkeella tekstikenttää ja valitsemalla Liitä.
Tapa 3/4: Safarin käyttö

Vaihe 1. Napsauta Safari -valikkoa ja valitse "Asetukset"
" Sinun on otettava käyttöön Kehitys -valikko, jotta voit käyttää Web Inspector -apuohjelmaa.

Vaihe 2. Napsauta "Lisäasetukset" -välilehteä
Tämä näyttää Safarin lisäasetukset.

Vaihe 3. Valitse Näytä kehitysvalikko valikkorivillä -ruutu
Kehitä -valikko ilmestyy heti valikkoriville.

Vaihe 4. Avaa tarkastettava verkkosivusto
Sulje Asetukset -valikko ja käy verkkosivustolla, joka sisältää elementin, jolle haluat hakea XPathin.

Vaihe 5. Napsauta Kehitä -valikkoa ja valitse Näytä Web -tarkastaja
" Web Inspector -paneeli tulee näkyviin ikkunan alaosaan.

Vaihe 6. Napsauta "Aloita elementin valinta" -painiketta
Se näyttää hiusristikolta, joka löytyy Web Inspector -paneelin painikkeiden yläriviltä.

Vaihe 7. Napsauta verkkosivuston elementtiä, jonka haluat tarkistaa
Tämä korostaa kyseisen elementin koodin Web Inspector -paneelissa ikkunan alareunassa.

Vaihe 8. Huomaa XPath -tiedot puun yläosassa
Et voi kopioida XPathia suoraan, mutta näet koko polun Web Inspectorissa näkyvän koodin yläpuolella. Jokainen välilehti on polun lauseke.
Tapa 4/4: Internet Explorerin käyttö

Vaihe 1. Avaa tarkasteltava verkkosivusto Internet Explorerissa
Sinun ei tarvitse asentaa mitään löytääksesi XPathin Internet Explorerista. Avaa verkkosivusto, joka sisältää tarkastettavan elementin.

Vaihe 2. Avaa kehittäjätyökalut painamalla F12
Kehitystyökalut -paneeli tulee näkyviin ikkunan alaosaan.

Vaihe 3. Napsauta "Valitse elementti" -painiketta
Löydät tämän kehittäjän työkalut-paneelin vasemmasta yläkulmasta.

Vaihe 4. Napsauta verkkosivun elementtiä, jonka haluat tarkastella
Tämä valitsee sen ja korostaa sen koodin DOM Explorerissa.

Vaihe 5. Huomaa XPath -tiedot paneelin alareunassa
Jokainen paneelin alaosan välilehti on XPath -lauseke valitsemallesi elementille. Et voi kopioida sitä XPath -muodossa, kuten voit Firefoxissa Firebugilla.