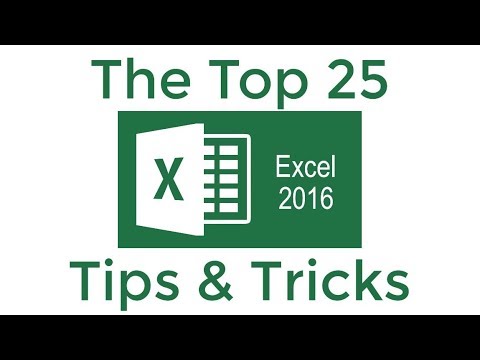Onko Viimeisimmät sovellukset -luettelossasi paljon sovelluksia, mikä vaikeuttaa tarvitsemasi löytämistä? Voit poistaa sovelluksia tästä luettelosta vain muutamalla napautuksella, puhdistaa luettelon ja helpottaa todella tarvitsemiesi sovellusten löytämistä.
Askeleet
Tapa 1 /4: IOS 12: n käyttäminen ilman kotipainiketta

Vaihe 1. Pyyhkäise ylös näytön alareunasta
Napauta näytön alapuolella ja pyyhkäise ylös telakan alapuolelta. Älä pyyhkäise liian nopeasti. Tämä näyttää kuvia avoimista sovelluksista, jotka näkyvät vasemmalta.

Vaihe 2. Näytä kaikki sovellukset pyyhkäisemällä vasemmalle ja oikealle
Voit tarkastella kaikkia avoimia sovelluksia pyyhkäisemällä vasemmalle ja oikealle nähdäksesi kaikki avoimet sovellukset. iPhone näyttää yhden avoimen sovelluksen näytöllä kerrallaan. iPad näyttää, että 6 avaa sovelluksia kerrallaan.

Vaihe 3. Sulje sovellus pyyhkäisemällä ylöspäin
Kun löydät sovelluksen, jonka haluat sulkea, sulje sovellus pyyhkäisemällä ylöspäin. Tämä poistaa sovelluksen näytöltä ja sulkee sovelluksen.
Voit sulkea useamman kuin yhden sovelluksen kerrallaan napauttamalla useita sovelluksia kahdella tai kolmella sormella ja pyyhkäisemällä niitä ylös samanaikaisesti
Tapa 2/4: iOS 12: n käyttö

Vaihe 1. Kaksoisnapauta Koti-painiketta

Vaihe 2. Näytä kaikki sovellukset pyyhkäisemällä vasemmalle ja oikealle
Voit tarkastella kaikkia avoimia sovelluksia pyyhkäisemällä vasemmalle ja oikealle nähdäksesi kaikki avoimet sovellukset. iPhone näyttää yhden avoimen sovelluksen näytöllä kerrallaan. iPad näyttää, että 6 avaa sovelluksia kerrallaan.

Vaihe 3. Sulje sovellus pyyhkäisemällä ylöspäin
Kun löydät sovelluksen, jonka haluat sulkea, sulje sovellus pyyhkäisemällä ylöspäin. Tämä poistaa sovelluksen näytöltä ja sulkee sovelluksen.
Voit sulkea useita sovelluksia kerrallaan napauttamalla useita sovelluksia kahdella tai kolmella sormella ja pyyhkäisemällä niitä ylös samanaikaisesti
Tapa 3/4: iOS 7: n ja 8: n käyttö

Vaihe 1. Kaksoisnapauta Koti-painiketta
Kaikkien käynnissä olevien sovellusten kuvakaappaukset näytetään peräkkäin.
Jos Assistive Touch on aktivoitu, napauta ympyräkuvaketta näytössä ja kaksoisnapauta sitten kotipainiketta

Vaihe 2. Etsi sovellus, jonka haluat sulkea
Pyyhkäise vasemmalle tai oikealle nähdäksesi kaikki iPhonessa parhaillaan käynnissä olevat sovellukset.

Vaihe 3. Pyyhkäise sovellus, jonka haluat sulkea, ylöspäin
Tämä sulkee ohjelman automaattisesti. Voit toistaa tämän kaikille sovelluksille, jotka haluat sulkea.
Voit napauttaa ja pitää painettuna enintään kolmea sovellusta kerrallaan ja liu'uttaa ne sitten kaikki ylös samanaikaisesti. Tämä sulkee ne kaikki kerralla

Vaihe 4. Palaa aloitusnäyttöön
Kun olet sulkenut sovellukset, paina Koti -painiketta kerran palataksesi aloitusnäyttöön.
Tapa 4/4: Käytä iOS 6: ta tai aiemmin

Vaihe 1. Kaksoisnapauta Koti-painiketta
Kaikkien aktiivisten sovellusten kuvakkeet näkyvät rivissä näytön alareunassa.
Jos Assistive Touch on aktivoitu, napauta ympyräkuvaketta näytössä ja kaksoisnapauta sitten kotipainiketta

Vaihe 2. Etsi sovellus, jonka haluat sulkea
Pyyhkäise sovelluskuvakkeiden riviä vasemmalle ja oikealle löytääksesi suljetun sovelluksen. Luettelossa voi olla monia sovelluksia.

Vaihe 3. Pidä suljettava sovellus painettuna
Muutaman hetken kuluttua rivin sovelluskuvakkeet alkavat täristä, aivan kuten silloin, jos järjestät sovellukset uudelleen aloitusnäytössäsi.

Vaihe 4. Sulje sovellus painamalla kuvakkeen "-" -painiketta
Sovellus poistetaan sovellusluettelosta. Voit toistaa tämän minkä tahansa muun sovelluksen kohdalla, jonka haluat sulkea, tai palata aloitusnäyttöön napauttamalla Aloitus -painiketta.