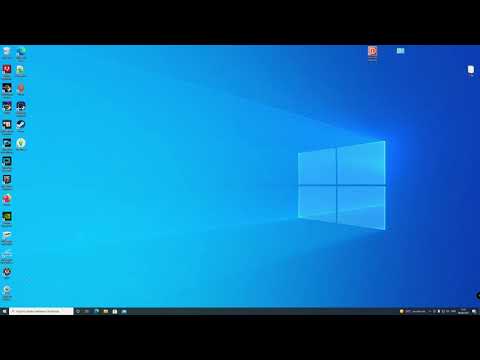Windows 8 -tietokoneen palauttaminen aikaisempaan ajankohtaan voi kumota käyttöjärjestelmään tekemäsi äskettäiset muutokset ja poistaa usein kaikki virukset tai haittaohjelmat, jotka ovat äskettäin saastuttaneet koneesi. Tietokoneen palauttamisen lisäksi voit myös päivittää tai nollata tietokoneesi asentaaksesi Windows 8 uudelleen ja aloittaaksesi alusta.
Askeleet
Tapa 1 /3: Päivittäminen vaikuttamatta tiedostoihin

Vaihe 1. Pyyhkäise sisään näytön oikeasta reunasta
Jos käytät hiirtä, siirrä kohdistin oikeaan yläkulmaan.

Vaihe 2. Napsauta tai napauta Asetukset

Vaihe 3. Napsauta tai napauta Muuta tietokoneen asetuksia

Vaihe 4. Napsauta tai napauta Päivitä ja palauta

Vaihe 5. Napsauta tai napauta Palautus

Vaihe 6. Napsauta tai napauta Aloita varten Virkistää.
" Tässä näytössä on useita Aloita -painikkeita. Napsauta kohtaa "Päivitä tietokoneesi vaikuttamatta tiedostoihisi".

Vaihe 7. Tarkista, mitä tallennetaan ja poistetaan
Henkilökohtaiset tiedostosi tallennetaan. Windows Storesta asennetut sovellukset asennetaan uudelleen. Levyltä ladattuja tai asennettuja sovelluksia ei asenneta uudelleen.

Vaihe 8. Napsauta tai napauta Seuraava

Vaihe 9. Aseta Windows 8 -asennuslevy pyydettäessä
Riippuen siitä, miten Windows 8 on asennettu tietokoneeseesi, sinua saatetaan pyytää asentamaan asennuslevy.
Jos sinulla ei ole asennuslevyä, voit luoda palautuslevyn, joka toimii myös

Vaihe 10. Napsauta tai napauta Päivitä
Tietokone käynnistyy uudelleen ja alkaa päivittyä.

Vaihe 11. Odota, että tietokoneesi päivittyy
Tämä voi kestää useita minuutteja.

Vaihe 12. Kirjaudu sisään käyttäjätililläsi

Vaihe 13. Odota, kunnes Windows lopettaa asennuksen
Windows Store -sovelluksesi asennetaan uudelleen ja tiedostosi ovat siellä, missä ne jätit. Kaikki levyltä asentamasi tai Internetistä ladatut ohjelmat on asennettava uudelleen.
Tapa 2/3: Järjestelmän palauttamisen käyttö

Vaihe 1. Napsauta tai napauta Windows -painiketta
Tämä avaa Windowsin aloitusnäytön. Voit myös painaa ⊞ Win -näppäintä tai -painiketta.

Vaihe 2. Kirjoita aloitusnäyttöön palautus

Vaihe 3. Napsauta tai napauta palauttamista tuloksissa

Vaihe 4. Napsauta tai napauta Avaa järjestelmän palautus

Vaihe 5. Napsauta tai napauta Valitse toinen palautuspiste

Vaihe 6. Napsauta tai napauta Seuraava

Vaihe 7. Valitse käytettävä palautuspiste
Palautuspisteitä luodaan, kun laitteistoon tehdään muutoksia tai ohjelmia asennetaan. Ne voidaan luoda myös manuaalisesti. Sinulla voi olla vain yksi tai kaksi palautuspistettä, joista valita.
- Valitse palautuspiste ennen kuin tietokoneellasi ilmeni ongelmia.
- Sinulla voi olla mahdollisuus valita valintaruutu, jos haluat näyttää lisää palautuspisteitä.

Vaihe 8. Napsauta Etsi haittaohjelmia
Tämä näyttää ohjelmat, jotka poistetaan tai lisätään järjestelmän palauttamisen yhteydessä. Napsauta "Sulje", kun olet valmis.
Palautetut ohjelmat on ehkä asennettava uudelleen palauttamisen jälkeen

Vaihe 9. Napsauta Seuraava

Vaihe 10. Napsauta Valmis

Vaihe 11. Aloita palautus napsauttamalla Kyllä
Tietokone käynnistyy uudelleen ja järjestelmä palautetaan valitsemasi palautuspisteeseen.

Vaihe 12. Testaa järjestelmäsi
Tarkista, kohtaatko samoja virheitä tai ongelmia kuin ennenkin.

Vaihe 13. Kumoa järjestelmän palautus
Jos järjestelmän palautus ei toimi tai pahentaa tilannetta, voit palata siihen tilaan, jossa aloitit:
- Avaa Järjestelmän palauttaminen -apuohjelma ohjauspaneelista.
- Napsauta Kumoa järjestelmän palautus.
- Odota, että tietokone käynnistyy uudelleen ja ota muutokset käyttöön.
Tapa 3/3: Windowsin pyyhkiminen ja uudelleenasentaminen

Vaihe 1. Pyyhkäise sisään näytön oikeasta reunasta
Jos käytät hiirtä, siirrä kohdistin työpöydän oikeaan yläkulmaan.

Vaihe 2. Napsauta Asetukset

Vaihe 3. Napsauta Muuta tietokoneen asetuksia

Vaihe 4. Napsauta Päivitä ja palauta

Vaihe 5. Valitse Palautus

Vaihe 6. Napsauta Aloita alla Poista kaikki ja asenna Windows uudelleen.

Vaihe 7. Napsauta Seuraava

Vaihe 8. Napsauta haluamaasi aseman puhdistusmenetelmää
Valitse "Poista tiedostot" -vaihtoehto, jos aiot pitää tietokoneen itsellesi. Valitse "Puhdista asema kokonaan", jos pääset eroon tietokoneesta.
Täydellinen puhdistus kestää useita tunteja, mutta poistaa kaikki tietosi turvallisesti

Vaihe 9. Napsauta Palauta
Tietokone käynnistyy uudelleen ja alkaa nollata.

Vaihe 10. Odota, kunnes tietokone nollautuu
Tämä voi kestää 20 minuutista tuntiin tietokoneesta riippuen.

Vaihe 11. Aseta Windows 8: n asennus- tai palautuslevy pyydettäessä
Jos Windows 8 ei ole asennettu järjestelmääsi, sinua saatetaan pyytää asentamaan levy. Käytä Windows 8 -asennuslevyä, jos sellainen on, tai tietokoneen valmistajan palautuslevyä. Jos sinulla ei ole palautuslevyä, voit luoda sellaisen.
Vinkkejä
- Palauta tietokoneesi aikaisempaan ajankohtaan, jos koneesi on saanut viruksen tai haittaohjelman. Järjestelmän palautus voi usein peruuttaa kaikki haittaohjelmien koneeseen tekemät järjestelmän muutokset.
- Suorita nollaus, jos aiot joko myydä tietokoneesi, kierrättää sen tai luovuttaa sen. Nollaaminen pyyhkii kaikki henkilökohtaiset tiedot kiintolevyltä ja palauttaa tietokoneen alkuperäisiin tehdasasetuksiin.
- Suorita päivitys, jos olet vahingossa tehnyt järjestelmän muutoksia, jotka ovat vioittaneet laitteesi, tai jos haluat asentaa Windows 8: n uudelleen poistamatta henkilökohtaisia tiedostojasi. Päivitys asentaa Windows 8: n kokonaan uudelleen poistamatta tiedostoja, asetuksia ja sovelluksia.