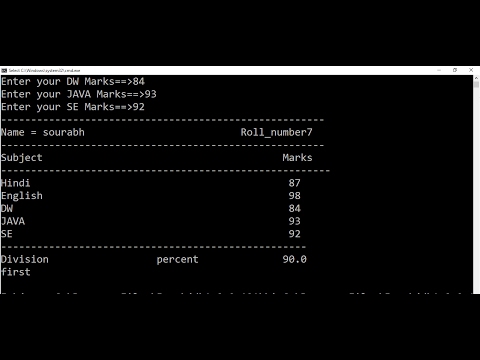Microsoft Word on maailman suosituin Word -asiakirjaohjelma. Riippuen siitä, millaista oikeudellista, virallista tai henkilökohtaista paperia kirjoitat, jokainen niistä tarvitsee omat muotoiluohjeensa. Jos käytät Microsoft Wordia työn tekemiseen, huomaat, että näiden ohjeiden noudattaminen on melko helppoa, kun otetaan huomioon kaikki Word -sovelluksen työkalut. Jos olet vasta aloittanut Microsoft Wordin käytön, älä huoli. Voit muotoilla asiakirjasi ammattilaiseksi nopeasti.
Askeleet
Tapa 1 /3: Asiakirjan asettelun muotoilu

Vaihe 1. Tutustu Word -käyttöliittymään
Tutustu käyttöliittymäelementteihin, jotka sisältävät kaikki muotoilutyökalusi. Sinun on ehkä otettava työkalut käyttöön työkalupalkissa. Voit tehdä tämän valitsemalla Näytä -välilehdestä Työkalurivit ja valitsemalla Vakio.
- Valikkorivi on alue näytön yläreunassa, josta löydät Tiedosto-, Muokkaa-, Näytä- ja muut tärkeät valikkokomennot.
- Työkalupalkki on suoraan valikkorivin alapuolella ja näyttää yleisiä tehtäviä, kuten asiakirjan tallentamisen, tulostamisen ja avaamisen.
- Valintanauha on työtilan yläosassa, työkalupalkin alla ja järjestää Microsoft Wordin ominaisuudet luokkiin, kuten Aloitus- ja Asettelu -välilehdet.

Vaihe 2. Säädä asiakirjan kohdistusta
Erilaiset asiakirjat vaativat erilaisia tekstin kohdistuksia. Voit valita, kohdistetaanko koko asiakirja vasemmalle, oikealle vai keskelle napsauttamalla Kohdistus -painikkeita valintanauhan Kappale -osiossa.
- Nämä ovat painikkeita, jotka näyttävät asiakirjan pieneltä versiolta ja joissa on pienet mustat viivat painikkeiden kohdistustoiminnon mukaan.
- Kohdistuspainikkeet löytyvät nauhan keskikohdasta Alleviivaus -painikkeen jälkeen ja ennen Luettelomerkit -painiketta.

Vaihe 3. Aseta asiakirjan riviväli
Säädä asetuksia napsauttamalla Rivi- ja kappaleväli -painiketta. Jokainen tämän työkalun käytön jälkeen kirjoittamasi teksti noudattaa asettamiasi välilyöntejä.
- Etsi Rivi- ja kappaleväli -painike valintanauhasta Tasaus -painikkeiden jälkeen. Tämä painike näyttää riviriviltä, jonka pystysuorat nuolet osoittavat ylös- ja alaspäin viivojen vasemmalla puolella.
- Jos haluat muokata olemassa olevan rivin tai kappaleen väliä, korosta asiayhteys ja muokkaa sitä napsauttamalla Rivi- ja kappaleväli -painiketta.
- Voit myös muokata rivi- ja kappaleväliä napsauttamalla näytön yläreunan valikkorivin Muoto -välilehteä, valitsemalla luettelosta kappaleen ja haluamasi välit.
- Monien ammatillisten asiakirjojen, kuten korkeakoulujen esseiden ja saatekirjeiden, tulisi olla kaksinkertaiset.

Vaihe 4. Säädä sivun suunta
Jos haluat kirjoittaa asiakirjan eri suunnassa, napsauta valikkorivin Sivun asettelu -osiossa "Suunnat" -vaihtoehtoa ja valitse avattavasta luettelosta joko Pysty- tai Vaakasuunta.

Vaihe 5. Muuta paperin kokoa valikkorivin Sivun asettelu -osiossa
Jos haluat tulostaa asiakirjan tietylle paperikoolle, napsauta "Koko" -painiketta ja valitse haluamasi koko avattavasta luettelosta.
Tämä muuttaa kirjoittamasi asiakirjan virtuaalikokoa

Vaihe 6. Säädä asiakirjan otsikot ja alatunnisteet
Ylätunniste sisältää yksityiskohtia, jotka näkyvät paperin jokaisella sivulla.
- Jos haluat asettaa asiakirjan otsikon, kaksoisnapsauta sivun yläosaa ja otsikkokenttä tulee näkyviin.
- Säädä asiakirjan alatunnisteet. Alatunnisteet ovat aivan kuin asiakirjojen otsikot. Kaikki alatunnisteen teksti näkyy asiakirjasi jokaisen sivun alareunassa.
- Voit asettaa paperin alatunnisteen kaksoisnapsauttamalla sivun alinta osaa ja alatunnistekenttä tulee näkyviin.
- Voit myös muotoilla ylä- ja alatunnisteita valitsemalla "Näytä" -välilehden näytön yläreunan valikkopalkista ja napsauttamalla luettelossa "Ylä- ja alatunniste". Tämä toiminto avaa sivusi ylätunnisteet ja alatunnisteet ja voit luoda niitä.

Vaihe 7. Säädä marginaali
Napsauta Sivun asettelu -välilehden Sivun asetukset -osiossa "Marginaalit" -painiketta ja valitse marginaali avattavasta luettelosta määritetyistä ennalta määritetyistä marginaaliasetuksista.
Jos haluat käyttää omia marginaalimittauksiasi, valitse avattavan luettelon alareunasta "Muokatut marginaalit" ja määritä omasi

Vaihe 8. Lisää sarakkeita
Jos sinun on luotava sanomalehtimainen asiakirja, voit tehdä sen säätämällä asiakirjan muodon sarakkeisiin. Valitse Sarakkeet-vaihtoehto valintanauhasta ja valitse haluamasi sarakkeiden määrä ja kohdistus avattavasta luettelosta. Löydät Sarakkeet -painikkeen valintanauhan yläriviltä. Tässä painikkeessa on vihreä kuvake, joka näyttää pienen suorakulmion jaettuna puoliksi.
- Jos haluat luoda yhden, kaksi tai kolme saraketta, voit tehdä sen esiasetetuista vaihtoehdoista. Jos haluat luoda lisää, sinun on valittava Lisää sarakkeita.
- Huomaa, että tämä sarakevaihtoehto eroaa sarakkeista, jotka saat, kun lisäät asiakirjan kohteita, kuten taulukoita.

Vaihe 9. Lisää luettelomerkkejä ja numeroita
Korosta teksti, jonka haluat numeroida tai luetella, ja napsauta valintanauhan numerointia tai luettelomerkkejä.
Nämä painikkeet löytyvät nauhasta rinnakkain kohdistuspainikkeiden jälkeen. Numerointi -painike näyttää kolme pientä viivaa, joissa on numeroita viivojen vasemmalla puolella, ja Luettelomerkit -painike näyttää kolme pientä viivaa, joissa on luettelomerkit rivien vasemmalla puolella

Vaihe 10. Muotoile asiakirjatyyli
Kaikissa asiakirjoissa on sisäänrakennetut vakiotyylit (esimerkiksi Normaali, Otsikko, Otsikko 1). Tekstin oletustyyli on Normaali. Malli, johon asiakirja perustuu (esimerkiksi Normal.dotx), määrittää, mitkä tyylit näkyvät valintanauhassa ja Tyylit -välilehdessä.
- Ennen kuin otat tyylin käyttöön, näet kaikki käytettävissä olevat tyylit ja voit esikatsella, miten ne näkyvät, kun niitä käytetään.
- Valitse Aloitus -välilehden tai Valikkorivin Muoto -välilehden Tyylit -kohdasta tyyli ja napsauta haluamaasi tyyliä.
- Voit myös luoda oman tyylin napsauttamalla Tyylit -välilehden Muokkaa -painiketta.
- Oletuksena Word käyttää kappaletyyliä (esimerkiksi Otsikko 1) koko kappaleeseen. Jos haluat käyttää kappaletyyliä kappaleen osassa, valitse vain tietty osa, jota haluat muokata.
Tapa 2/3: Fontin muotoilu

Vaihe 1. Säädä fonttiasetuksia
Nauhassa näet avattavat valikot fontille ja koolle. Jos haluat tehdä muutoksia tekstiin, sinun on ensin valittava teksti, jota haluat käsitellä. Voit valita yksittäisiä merkkejä, tiettyjä sanoja tai kokonaisia kappaleita. Kun olet valinnut tekstin, voit muotoilla sen. Voit esimerkiksi muuttaa fonttia, kokoa ja väriä.
Napsauta ensimmäisen valitun sanan vasemmalla puolella ja pidä kohdistinta painettuna samalla, kun vedät kohdistinta kaikkien sanojen päälle, jotka haluat valita

Vaihe 2. Muuta kokoa, väriä ja korostusta
Valitse haluamasi fontti, koko, väri ja korostus siirtymällä valintanauhan avattavaan osioon. Näet ensin fonttipainikkeen, vasemmalla oikealla Tyyli -painikkeen jälkeen. Seuraavaksi löydät kokopainikkeen, jossa on oletuskoko (yleensä koko 12 fontti).
- Ota aina huomioon kirjoittamasi asiakirjan muotoiluohjeet, kun valitset kirjasintyylin ja koon.
- Useimpien korkeakoulu- ja ammattipaperien vakiokirjasin on Time New Roman koko 12.

Vaihe 3. Valitse tekstin korostusmuoto, jota haluat käyttää
Fontin tyylin ja koon asettamisen lisäksi voit myös säätää asiakirjan sanojen ja rivien korostusta. Kokopainikkeen vieressä on lihavointi, kursivointi ja alleviivaus. Lihavoitu -painike on lihavoitu capitol B, kursivointipainike on kursivoitu capitol I ja alleviivauspainike on alleviivattu capitol U.
Napsauta valintanauhan painikkeita, kun olet valinnut muokattavan fontin

Vaihe 4. Aseta tekstin korostukset ja fonttien värit
Jos haluat lisätä värejä ja kohokohtia asiakirjaasi, voit tehdä sen valitsemalla asiakirjan osan, johon haluat lisätä värejä, ja napsauttamalla valintanauhan Tekstin korostus- tai Fontin väri -painikkeita.
Siirry valintanauhan oikeaan reunaan löytääksesi Korostus -painikkeen, sinisen ABC: n, jossa on valkoinen palkki, ja fontin väripainikkeen, kirjaimen A, jonka alla on musta palkki
Tapa 3/3: Kuvien ja kaavioiden lisääminen

Vaihe 1. Vedä kuva tekstiruutuun
Aseta kuva täsmälleen haluamaasi paikkaan. Kun pudotat kuvan, voi olla hieman vaikea siirtää sitä haluamaasi paikkaan. On olemassa muutamia tapoja käsitellä kuvaa helpommin:

Vaihe 2. Ota tekstin rivitys käyttöön
Tekstin rivitys muuttaa asiakirjasi asettelua, jolloin teksti voi kiertää kuvan ympärillä riippumatta siitä, mihin se on sijoitettu.
- Napsauta kuvaa hiiren kakkospainikkeella ja vie hiiri tekstin käärimiseen. Valitse asiakirjaan parhaiten sopiva kohdistus. Näet esikatselun, kun viet hiiren jokaisen vaihtoehdon päälle.
- Valitse kuva ja paina sitten Ctrl -näppäintä. Pidä näppäintä painettuna ja siirrä kuvaa nuolinäppäimillä asiakirjan ympäri.

Vaihe 3. Lisää kaavio
Napsauta "Lisää" -välilehteä ja napsauta sitten "Kaavio" -vaihtoehtoa. Kun valitset Kaavio, valintanauhaan tulee uusi työkalurivi, joka näyttää valikoiman kaavioita. Valitse haluamasi kaaviotyyppi, kuten piirakka.

Vaihe 4. Muokkaa kaaviota
Vieritä ikkunan kyseiseen osaan ja valitse sitten erityyppisistä kaavioista, kuten "Räjäytetty piirakka kolmiulotteisena".
Napsauta “OK”, jos haluat, että Word lisää kaavion Word -asiakirjaasi ja tuo esiin”Microsoft Word - Microsoft Excel” -kaavion
Kärki
- Ellet kirjoita paperia vapaasti, sinun on ensin tutustuttava asiakirjasi ohjeisiin ennen sen muodon säätämistä.
- Ylätunnisteen, alatunnisteen ja sivun asettelumuotojen (jotka vaikuttavat koko asiakirjaan) lisäksi kaikkia muita muotoilutyökaluja voidaan käyttää vain tietyissä asiakirjan osissa.