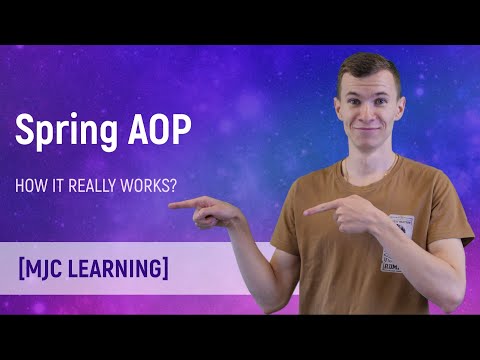Tämä wikiHow opettaa, miten voit lopettaa tiedostojen ja/tai Internet -yhteyden jakamisen Windows -tietokoneellasi.
Askeleet
Tapa 1 /2: Verkon tiedostojen jakamisen poistaminen käytöstä

Vaihe 1. Paina ⊞ Win+S
Tämä avaa Windowsin hakupalkin.
Tällä menetelmällä voit estää muita verkon käyttäjiä käyttämästä tietokoneen tiedostoja

Vaihe 2. Kirjoita ohjauspaneeli
Tulosluettelo tulee näkyviin.

Vaihe 3. Napsauta Ohjauspaneeli

Vaihe 4. Valitse Verkko- ja jakamiskeskus

Vaihe 5. Napsauta Muuta jakamisen lisäasetuksia
Se on kolmas linkki vasemman sarakkeen yläreunasta.

Vaihe 6. Napsauta verkkoprofiilia, jonka lopussa lukee”(nykyinen profiili)”
Tämä varmistaa, että muutat nykyisen yhteyden jakamisasetuksia. Näet "(nykyinen profiili)" jonkin seuraavista vaihtoehdoista:
-
Yksityinen:
Tämä koskee yksityisiä yhteyksiäsi, kuten kotiverkossasi.
-
Vierailija tai julkinen:
Kun olet yhteydessä Wi-Fi-verkkoon julkisessa paikassa, sinun on annettava Wi-Fi-salasana kirjautuaksesi sisään.

Vaihe 7. Valitse Poista tiedostojen ja tulostimien jakaminen käytöstä
Vastaavassa ympyrässä näkyy piste. Tämä tarkoittaa, että kohde on valittu.

Vaihe 8. Napsauta Tallenna muutokset
Se on painike näytön alareunassa. Olet poistanut tiedostojen jakamisen käytöstä nykyisessä yhteydessä.
Jos haluat poistaa tiedostojen jakamisen käytöstä toisella yhteystyypillä (profiili, johon et ole kirjautunut juuri nyt), napsauta Jakamisen lisäasetuksia muutettu napsauta uudelleen toista verkkoprofiilia ja valitse sitten Poista tiedostojen ja tulostimien jakaminen käytöstä. Muista napsauttaa Tallenna muutokset kun olet valmis.
Tapa 2/2: Internet -yhteyden jakamisen poistaminen käytöstä

Vaihe 1. Paina ⊞ Win+S
Tämä avaa Windowsin hakupalkin.
Tämä menetelmä estää muita Windows -verkon käyttäjiä jakamasta tietokoneen Internet -yhteyttä

Vaihe 2. Kirjoita ohjauspaneeli
Tulosluettelo tulee näkyviin.

Vaihe 3. Napsauta Ohjauspaneeli

Vaihe 4. Valitse Verkko- ja jakamiskeskus
Näet nykyisen yhteytesi Näytä aktiiviset verkot -otsikon alla pääpaneelin yläosassa. Muista yhteyden nimi, koska tarvitset sitä hetken kuluttua.

Vaihe 5. Napsauta Muuta sovittimen asetuksia
Se on toinen linkki vasemman sarakkeen yläreunasta. Tämä avaa luettelon tallennetuista verkkoyhteyksistä.

Vaihe 6. Napsauta nykyistä yhteyttä hiiren kakkospainikkeella
Etsi nimi, joka vastaa hetkeä sitten kirjoittamaasi nimeä. Ponnahdusvalikko tulee näkyviin.

Vaihe 7. Napsauta Ominaisuudet
Yhteyden ominaisuuksien valintaikkuna tulee näkyviin.

Vaihe 8. Napsauta Jakaminen -välilehteä
Se on lähellä valintaikkunan yläreunaa.
Jos Jakaminen -välilehti ei ole näkyvissä, sinulla on käytössä vain yksi verkkosovitin. Sinun on otettava vähintään yksi väliaikaisesti käyttöön

Vaihe 9. Poista valintamerkki kohdasta”Salli muiden verkon käyttäjien muodostaa yhteys tämän tietokoneen Internet -yhteyden kautta
”Valintamerkki poistetaan napsauttamalla ruutua kerran.
Jos laatikko oli jo tyhjä, sinun ei tarvitse tehdä muutoksia

Vaihe 10. Napsauta OK
Se on valintaikkunan alareunassa. Nyt kun olet poistanut yhteyden jakamisen käytöstä, kukaan muu verkossa ei voi muodostaa yhteyttä Internetiin tämän tietokoneen yhteyden kautta.
Yhteisön kysymykset ja vastaukset
Haku Lisää uusi kysymysKysy kysymys 200 merkkiä jäljellä Lisää sähköpostiosoitteesi, niin saat viestin, kun tähän kysymykseen vastataan. Lähetä