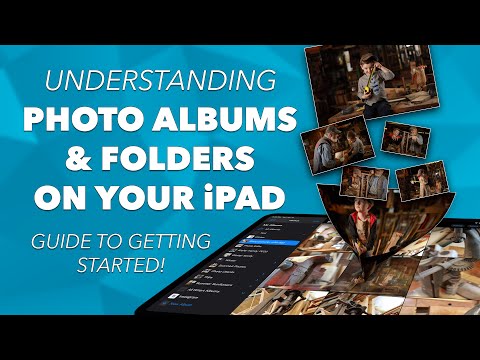Julkaisujen oikea suunnittelu voi joskus laskea tuumiksi tai senttimetreiksi. Microsoft Publisher näyttää marginaalin, rivin, sarakkeen, perusviivan ja rajarajojen lisäksi vaakasuoran ja pystysuoran viivaimen, joka näyttää julkaisusi mitat ja kohdistimen sijainnin sekä toimii oppaina tekstin ja grafiikan sijoittamiseen jokaiseen julkaisusivu. Voit näyttää, piilottaa tai siirtää viivaimia tai niiden lähtökohtia. Seuraavassa on ohjeet viivaimien käyttämiseen Microsoft Publisher 2003: ssa, 2007: ssä ja 2010: ssä.
Askeleet
Tapa 1/6: Viivaimien näyttäminen ja piilottaminen

Vaihe 1. Kytke viivaimet päälle ja pois päältä
Oletuksena on, että viivaimet ovat päällä (näytetään). Voit halutessasi piilottaa hallitsijat keskittyäksesi paremmin itse julkaisuun.
- Valitse Publisher 2003: ssa ja 2007: ssä "Viivaimet" "Näytä" -valikosta. Tämä piilottaa viivaimet, jos ne ovat tällä hetkellä esillä, ja näyttää ne, jos ne ovat piilotettuja.
- Valitse Publisher 2010: ssä Näytä viivaimet -ruutu Näytä -valikon valintanauhan Näytä -ryhmästä tai poista sen valinta.
- Voit myös napsauttaa hiiren kakkospainikkeella mitä tahansa julkaisuikkunan kohtaa paitsi tekstiä tai graafista kohdetta ja valita näkyviin tulevasta ponnahdusvalikosta "Viivaimet".
- Viivaimet on asetettu siten, että vasen yläkulma on lähtö- (nolla) piste sekä vaaka- että pystysuorassa viivaimessa. Kun siirrät kohdistimen julkaisuikkunan yli, ohuet viivat liikkuvat viivaimia pitkin näyttääksesi kohdistimen vaaka- ja pystysuuntaisen sijainnin.
Menetelmä 2/6: Viivaimien siirtäminen

Vaihe 1. Aseta hiiren kohdistin viivaimen päälle, jota haluat siirtää
Jos siirrät kohdistimen vaakasuoran viivaimen päälle, kohdistin muuttuu pariksi vaakasuoria viivoja, joita ympäröivät nuolet, jotka osoittavat ylös ja alas. Jos siirrät kohdistimen pystysuoran viivaimen päälle, se muuttuu pystysuoraksi viivaksi, jota ympäröivät nuolet osoittavat vasemmalle ja oikealle.
Voit myös siirtää molemmat viivaimet kerralla viemällä kohdistimen neliön päälle, jossa vaaka- ja pystysuorat viivaimet kohtaavat. Kohdistin muuttuu kaksipäiseksi diagonaaliseksi nuoleksi

Vaihe 2. Pidä näppäimistön "Shift" -näppäintä painettuna ja vedä kohdistin siihen kohtaan, johon haluat viivaimen siirtää
Kohdistimesi muuttuu kaksipäiseksi nuoleksi, kun (a) laatikot näyttävät edustavan hallitsijaa.

Vaihe 3. Vapauta hiiren painike ja "Vaihto" -näppäin
Viivaimesi näkyvät nyt uusissa paikoissa.
Tapa 3/6: Viivaimen lähtöpisteen siirtäminen

Vaihe 1. Pidä näppäimistön Ctrl- ja Shift -näppäimiä painettuna

Vaihe 2. Aseta kohdistin viivaimen tai liitoskohdan päälle
Kohdistimen sijainti riippuu siitä, mitä viivaimen lähtöpistettä haluat muuttaa.
- Jos haluat muuttaa vaakasuoran viivaimen lähtöpistettä, aseta kohdistin pystysuoran viivaimen päälle. Kohdistin muuttuu kaksipäiseksi vaakasuoraksi nuoleksi.
- Jos haluat muuttaa pystysuoran viivaimen lähtöpistettä, aseta kohdistin vaakasuoran viivaimen päälle. Kohdistin muuttuu kaksipäiseksi pystysuoraksi nuoleksi.
- Jos haluat muuttaa molempien hallitsijoiden lähtöpistettä, aseta kohdistin neliölle, jossa hallitsijat kohtaavat. Kohdistin muuttuu kaksipäiseksi diagonaaliseksi nuoleksi.

Vaihe 3. Vedä viivain (t) kohtaan, johon haluat uuden lähtöpisteen
Menetelmä 4/6: Viivaimen lähtöpisteen nollaus

Vaihe 1. Vie kohdistin viivaimen päälle, jonka alkuperä haluat nollata
Osoitin muuttuu kaksipäiseksi nuoleksi.
- Jos haluat nollata molempien viivaimien alkuperän kerralla, siirrä kohdistin neliön päälle, jossa vaaka- ja pystysuorat viivaimet leikkaavat.
- Jos haluat nollata vain vaakasuoran viivaimen alkuperän, aseta kohdistin viivaimen päälle ja pidä Vaihto -näppäintä painettuna.
- Jos haluat nollata vain pystysuoran viivaimen alkuperän, aseta kohdistin viivaimen päälle ja pidä Vaihto -näppäintä painettuna.

Vaihe 2. Kaksoisnapsauta hiirtä
Viivaimesi lähtökohta nollataan.
Tapa 5/6: Viivaimien skaalaaminen (vain Publisher 2003 ja 2007)

Vaihe 1. Siirry "Asetukset" -valintaikkunaan
"Asetukset" -valintaikkuna on moniväliinen ruutu, joka määrää, miten Publisher tekee tiettyjä asioita, mukaan lukien viivaimissa näkyvä mittayksikkö. Pääset tähän valintaikkunaan Publisher 2003: ssa tai 2007: ssä valitsemalla "Asetukset" "Työkalut" -valikosta.

Vaihe 2. Valitse "Yleiset" -välilehti
Normaalisti "Asetukset" -valintaikkuna avautuu ja "Yleiset" -välilehti, vasemmanpuoleisin välilehti, on jo valittu.

Vaihe 3. Valitse haluamasi mittausvaihtoehto "Mittayksiköt:
avattavasta luettelosta. Voit valita 5 yksiköstä.
- Valitse "Tuumat" näyttääksesi viivaimet tuumina. Tämä on oletusasetus.
- Valitse "Senttimetrit" näyttääksesi viivaimet senttimetreinä. Yksi tuuma on 2,54 cm.
- Valitse "Picas" näyttääksesi hallitsijat Picassa. Picat ovat painatuksessa käytetty mittayksikkö; 1 tuuma vastaa 6 picaa.
- Valitse "Pikselit" näyttääksesi viivaimet pikseleinä. Pikselit ovat näytön mittaus; Publisherissa 1 tuuma vastaa 96 pikseliä.
- Viides vaihtoehto "Pisteet" muuttaa mittayksikön pisteiksi, mutta näyttää viivaimet tuumina. Pisteet ovat toinen tulostamisessa käytettävä mittayksikkö, jota käytetään yleisesti kirjasinkokojen mittaamiseen. Yksi tuuma vastaa 72 pistettä. Voit halutessasi käyttää tätä vaihtoehtoa, jos aiot sijoittaa useita esineitä jollekin julkaisusi sivulle, jotta saat tarkemmat ohjeet oppaiden sijoittamiseen niiden asettamiseksi tai suurten tekstiosien asettelun parantamiseksi.
Tapa 6/6: Napsauta viivainmerkkeihin

Vaihe 1. Siirry "Viivainmerkit" -vaihtoehtoon
- Valitse Publisher 2003: ssa ja 2007: ssä "Napsauta" "Järjestä" -valikosta ja valitse sitten "Viivaimen merkit". Valintamerkki ilmestyy vaihtoehdon eteen.
- Tämä vaihtoehto ei ole käytettävissä Publisher 2010 -valikon oletusnauhoissa. Voit lisätä sen mihin tahansa nauhaan valitsemalla "Asetukset" "Backstage" -näkymän "Tiedosto" -sivulta ja valitsemalla "Muokkaa valintanauhaa" "Julkaisijaasetukset" -valintaikkunan vasemmasta ruudusta.

Vaihe 2. Valitse siirrettävä objekti (kuva tai tekstiruutu)
Kohteesi ympärillä on joukko valkoisia kahvapisteitä.

Vaihe 3. Siirrä kohdistin objektin päälle, kunnes siitä tulee 4-suuntainen nuoli

Vaihe 4. Vedä objektia ylös, alas, vasemmalle tai oikealle
Kun viivaimien merkkiviivat saavuttavat haluamasi pisteen, vapauta hiiren vasen painike ja kohde napsahtaa viivainmerkkeihin.
Video - Käyttämällä tätä palvelua joitakin tietoja voidaan jakaa YouTuben kanssa

Vinkkejä
- "Snap to Ruler Marks" -ominaisuus toimii edelleen, jos olet piilottanut hallitsijat tai viivainoppaasi.
- Voit käyttää Snap to Ruler Marks -ominaisuutta tehokkaammin, jos poistat Snap to Guides- ja Snap to Objects -ominaisuudet käytöstä.