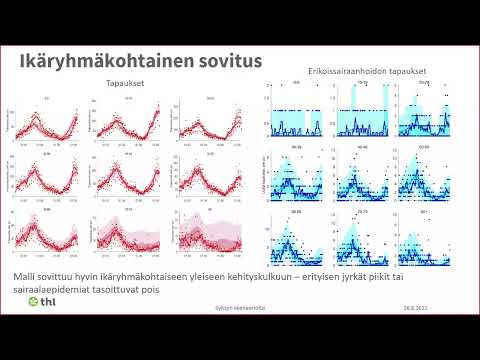Tämä wikiHow opettaa sinulle, kuinka voit palauttaa iPhonen varmuuskopiosta, jonka olet aiemmin tallentanut iCloudiin tai iTunesiin.
Askeleet
Menetelmä 1/2: iCloudin käyttö

Vaihe 1. Avaa Asetukset
Se on harmaa, vaihteilla varustettu sovellus (⚙️), joka sijaitsee tyypillisesti aloitusnäytössä.

Vaihe 2. Vieritä alas ja napauta Yleiset
Se on lähellä valikon yläosaa, rataskuvakkeen (⚙️) vieressä.

Vaihe 3. Vieritä alas ja napauta Palauta
Se on valikon alareunassa.

Vaihe 4. Napauta Poista kaikki sisältö ja asetukset
Se on lähellä valikon yläosaa.

Vaihe 5. Anna salasana
Anna salasana, jota käytät puhelimen lukituksen avaamiseen.
Anna pyydettäessä "Rajoitukset" -koodisi

Vaihe 6. Napauta Poista iPhone
Tämä nollaa kaikki asetukset sekä poistaa iPhonen median ja tiedot.

Vaihe 7. Noudata näytön ohjeita
Asennusapuri opastaa prosessin läpi.

Vaihe 8. Napauta Palauta iCloud -varmuuskopiosta
Se on lueteltu asennusvaihtoehtojen yläosassa.

Vaihe 9. Anna Apple ID ja salasana
Tee se merkityillä kentillä.

Vaihe 10. Napauta Seuraava
Se on näytön oikeassa yläkulmassa. Tämä näyttää Applen "Käyttöehdot".
Vieritä alas lukeaksesi ne

Vaihe 11. Napauta Hyväksy
Se on näytön oikeassa alakulmassa.

Vaihe 12. Napauta varmuuskopiota
Valitse viimeisin päivämäärä ja kellonaika.
Laitteesi alkaa ladata varmuuskopiota iCloudista. Kun se on palautettu, asetukset, sovellukset ja tiedot asennetaan uudelleen

Vaihe 13. Odota, että iPhone lopettaa palautuksen
Anna Apple ID -salasanasi pyydettäessä. Tämä palauttaa iPhonen asetukset ja tiedot
Tapa 2/2: iTunesin käyttäminen

Vaihe 1. Liitä iPhone tietokoneeseen
Käytä laitteen mukana toimitettua kaapelia liittämällä USB -pää tietokoneeseen ja toinen pää iPhonen latausporttiin.

Vaihe 2. Avaa iTunes
Tee niin, jos se ei käynnisty automaattisesti, kun laite on kytketty.

Vaihe 3. Napsauta iPhonea
IPhonen kuvake ilmestyy näytön yläosaan, kun iTunes tunnistaa sen.

Vaihe 4. Napsauta Palauta iPhone
Se on lähellä iTunes -ikkunan oikean ruudun yläreunaa.
Jos "Find My iPhone" on käytössä, iTunes pyytää sinua poistamaan sen käytöstä. Voit tehdä tämän avaamalla iPhonen asetukset, napauttamalla Apple ID: täsi ja napauttamalla iCloud, vieritä alas ja napauta Löydä iPhoneni "Sovellukset, jotka käyttävät ICLOUDia" -osion alaosassa. Liu'uta "Find My iPhone" "Off" (valkoinen) -asentoon. Anna pyydettäessä iCloud -salasanasi.

Vaihe 5. Napsauta Palauta ja päivitä

Vaihe 6. Napsauta Seuraava
Tämä näyttää Applen "Käyttöehdot".

Vaihe 7. Napsauta Hyväksy
Hyväksy Applen ohjelmiston käyttöehdot.
Odota, että nollaus päättyy

Vaihe 8. Napsauta "Palauta tästä varmuuskopiosta" -valintanappia
Valitse viimeisin varmuuskopio avattavasta valikosta.

Vaihe 9. Napsauta Jatka
iTunes alkaa siirtää tietoja iTunesista uuteen iPhoneen.
Odota, että iPhone käynnistyy uudelleen

Vaihe 10. Liu'uta avaamalla liukusäädin iPhonen näytön oikealle puolelle

Vaihe 11. Anna Apple ID -salasanasi pyydettäessä
Tämä palauttaa iPhonen asetukset ja tiedot.
Vinkkejä
- Varmuuskopioi iPhone vähintään kerran viikossa.
- Jos haluat varmuuskopioida puhelimesi iCloudiin, sinun on ehkä ostettava lisää muistia - iCloudin ilmainen palvelu tarjoaa tällä hetkellä vain 5 Gt tallennustilaa.