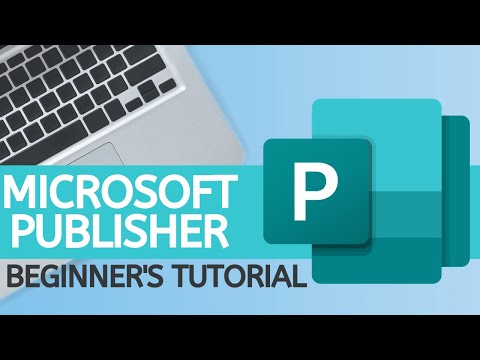Microsoft Publisher on Office-sovellus, jonka avulla voit luoda ammattimaisia asiakirjoja, kuten uutiskirjeitä, postikortteja, esitteitä, kutsuja, esitteitä ja paljon muuta sisäänrakennettujen mallien avulla. Kun olet valinnut jonkin Publisherin sisäänrakennetuista malleista, voit lisätä tekstiä ja kuvia haluamallasi tavalla ennen asiakirjan tallentamista ja tulostamista.
Askeleet
Osa 1/7: Mallin valitseminen

Vaihe 1. Käynnistä Microsoft Publisher
Kun sovellus avataan, luettelo-ikkuna tulee näkyviin. Luettelo -ikkunassa on useita erilaisia julkaisutyyppejä ja malleja, joita voit käyttää asiakirjan suunnitteluun, mukaan lukien uutiskirjeet, esitteet, kyltit, onnittelukortit, kirjelomakkeet, kirjekuoret, bannerit, mainokset ja paljon muuta.

Vaihe 2. Napsauta haluamasi julkaisutyyppiä vasemmassa sarakkeessa
Oikeanpuoleisessa ruudussa näkyy useita valitun julkaisutyypin malleja.

Vaihe 3. Selaa oikeanpuoleisen ruudun malleja löytääksesi haluamasi mallin
Jos esimerkiksi valitsit julkaisutyypiksi "Uutiskirje" ja uutiskirjeesi on suunnattu lapsille, saatat haluta käyttää "Kid Stuff Newsletter" -mallia.

Vaihe 4. Valitse malli ja napsauta sitten "Käynnistä ohjattu toiminto" luetteloikkunan oikeassa alakulmassa
Luettelo -ikkuna katoaa ja näyttää mallisi Publisher -pääikkunassa.
Osa 2/7: Asiakirjan luominen

Vaihe 1. Napsauta "Seuraava" vasemmassa ruudussa, kun olet käynnistänyt Publisher -mallisi ohjatun toiminnon
Ohjattu toiminto opastaa sinua asiakirjan muotoilussa.

Vaihe 2. Luo asiakirja noudattamalla ohjatun julkaisijan ohjeita
Vaiheet vaihtelevat kunkin asiakirjan mukaan julkaisutyypin mukaan. Jos esimerkiksi luot uutiskirjeen, ohjattu toiminto pyytää sinua valitsemaan värimallin ja ilmoittamaan, haluatko vastaanottajan osoitteen tulostettavan asiakirjaan.

Vaihe 3. Napsauta "Valmis" Publisher -ohjatun toiminnon viimeisellä välilehdellä
Ohjattu toiminto minimoidaan, ja voit nyt aloittaa tekstin ja kuvien lisäämisen asiakirjaasi.

Vaihe 4. Napsauta sen asiakirjan osaa, johon haluat lisätä sisältöä
Asiakirjassa on useita kehyksiä, joihin voidaan lisätä tekstiä tai kuvia. Useimmissa tapauksissa Publisher sijoittaa esimerkkitekstiä ja valokuvia kuhunkin malliin antaakseen sinulle yleiskuvan asiakirjan kirjoittamisesta ja muotoilemisesta. Jos esimerkiksi luodaan kirjekuori, Publisher lisää tyhjät osoitteet asiakirjan oikeisiin tekstikehyksiin, jotta voit korvata tekstin omilla tiedoillasi.

Vaihe 5. Kirjoita sisältö tai lisää kuvia asiakirjan jokaiseen kehykseen halutulla tavalla
Voit myös lisätä lisäkehyksiä asiakirjaan tarpeen mukaan.
Osa 3/7: Lisäkehysten asettaminen

Vaihe 1. Napsauta Lisää -välilehteä ja valitse Piirrä tekstiruutu
”

Vaihe 2. Aseta kohdistin kohtaan, jossa haluat kehyksen vasemman yläkulman alkavan

Vaihe 3. Vedä kohdistinta vinosti alas ja oikealle, kunnes kehys on halutun kokoinen

Vaihe 4. Napsauta kehyksen sisällä ja aloita tekstin kirjoittaminen
Osa 4/7: Kuvan lisääminen

Vaihe 1. Siirrä kohdistin kohtaan, johon haluat kuvan lisättävän asiakirjaasi

Vaihe 2. Napsauta Lisää -välilehteä ja valitse Kuva -ryhmästä Kuva
Tämä avaa Lisää kuva -valintaikkunan.

Vaihe 3. Napsauta vasemman ruudun kansiota, joka sisältää asiakirjan lisättävän kuvan

Vaihe 4. Avaa sama kansio valintaikkunan oikeassa ruudussa

Vaihe 5. Valitse kuva, jonka haluat lisätä asiakirjaasi, ja napsauta sitten "Lisää"
” Kuva lisätään asiakirjaasi.
Osa 5/7: Kuvan rajaaminen

Vaihe 1. Napsauta asiakirjan kuvaa, jonka haluat leikata
Laatikon ääriviivat näkyvät kuvan ympärillä.

Vaihe 2. Napsauta "Muoto" -välilehteä ja valitse "Rajaa" Kuvatyökalut -kohdasta

Vaihe 3. Aseta rajauskahva kuvan reunan tai kulman päälle halutessasi

Vaihe 4. Vedä rajauskahva sen kuvan osan päälle, jonka haluat rajata tai poistaa
- Pidä CTRL -näppäintä painettuna, kun vedät keskikahvaa rajataksesi molemmat puolet tasaisesti.
- Pidä CTRL + Vaihto painettuna, kun vedät kulmakahvaa rajataksesi kaikki neljä sivua tasaisesti säilyttäen kuvan mittasuhteet.
Osa 6/7: Asiakirjan tallentaminen

Vaihe 1. Napsauta "Tiedosto" ja valitse "Tallenna"
”

Vaihe 2. Kirjoita asiakirjan nimi Tallenna nimellä -valintaikkunaan

Vaihe 3. Määritä sijainti, johon haluat tallentaa asiakirjasi
Muussa tapauksessa Publisher tallentaa tiedoston oletuskansioon.

Vaihe 4. Napsauta Tallenna
” Asiakirja tallennetaan nyt.
Osa 7/7: Asiakirjan tulostaminen

Vaihe 1. Napsauta "Tiedosto" ja valitse "Tulosta"
”

Vaihe 2. Anna tulostettavien kopioiden määrä kohdan "Kopiot tulostustyöstä" viereen
”

Vaihe 3. Varmista, että tulostimesi on valittuna kohdan "Tulostin" vieressä
”Useimmissa tapauksissa oletustulostimesi ominaisuudet näkyvät automaattisesti tässä kentässä.

Vaihe 4. Ilmoita asiakirjan tulostamiseen käyttämäsi paperikoko kohdassa”Asetukset”
”

Vaihe 5. Valitse tulostusväriasetukset ja napsauta sitten "Tulosta
” Asiakirja lähetetään nyt tulostimeen.